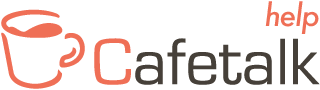So synchronisierst Du den Kurstermin mit Google Kalender
In dieser Anleitung erfährst Du wie Du Deinen Kurstermin mit Google Kalender synchronisieren kannst.
Erstelle ein Google-Konto
Wenn Du ein Google-Konto erstellst, kannst Du den Google Kalender für Deine persönliche Terminplanung nutzen und darüber hinaus Deine Cafetalk-Kurse mit dem Kalender synchronisieren. Du kannst ein Google-Konto über den folgenden Link erstellen. (kostenlos)
https://accounts.google.com/signup?lp=1&hl=de
So fügst Du einen Kurstermin zu Google Kalender hinzu
Bitte öffne Deine Kursbuchungen über die Übersichtseite.

Wähle den Kurs, den Du zu Google Kalendar hinzufügen möchtest, aus der Liste und öffne die Kursanfrage.
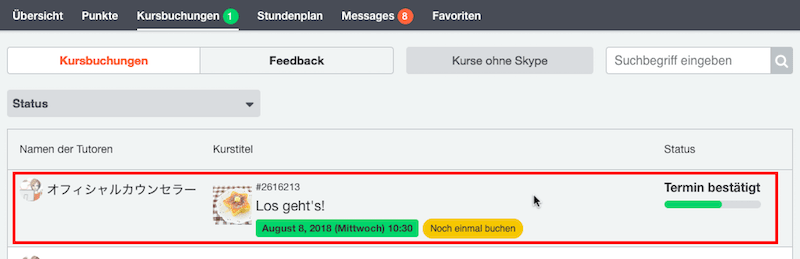
Klicke auf den Add to Calendar rechts neben dem Kurstermin.
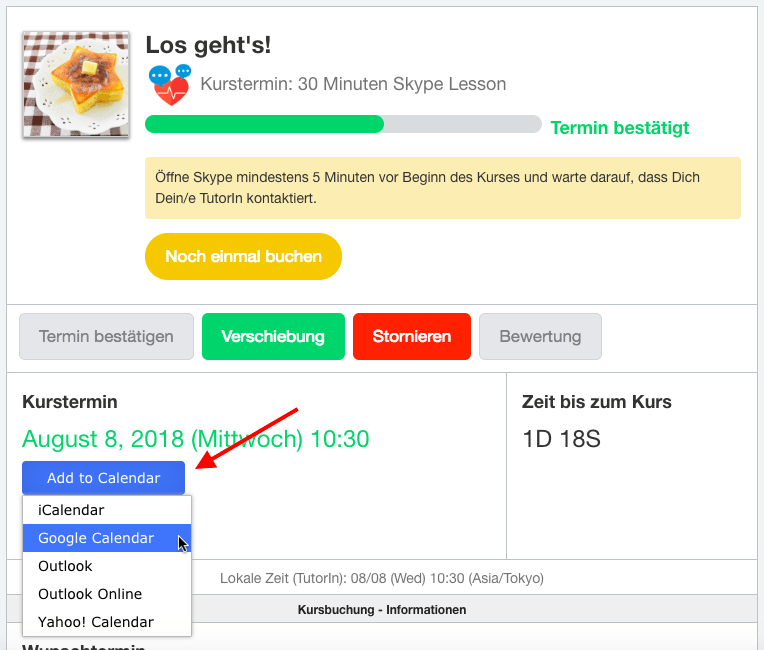
Wenn Du den Google Calendar klickst, öffnet sich entweder ein Anmeldebildschirm von Google oder eine Unterseite des Kalenders direkt.
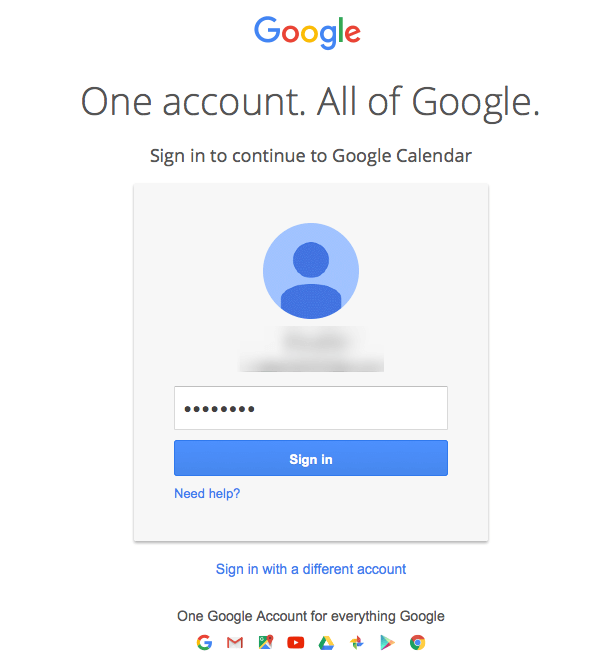
Dort kannst Du eine kurze Notiz hinzufügen, oder die Farbe des Eintrags anpassen. Wenn Du fertig bist, klicke auf “Speichern” und füge so den Termin zu Google Kalender hinzu.
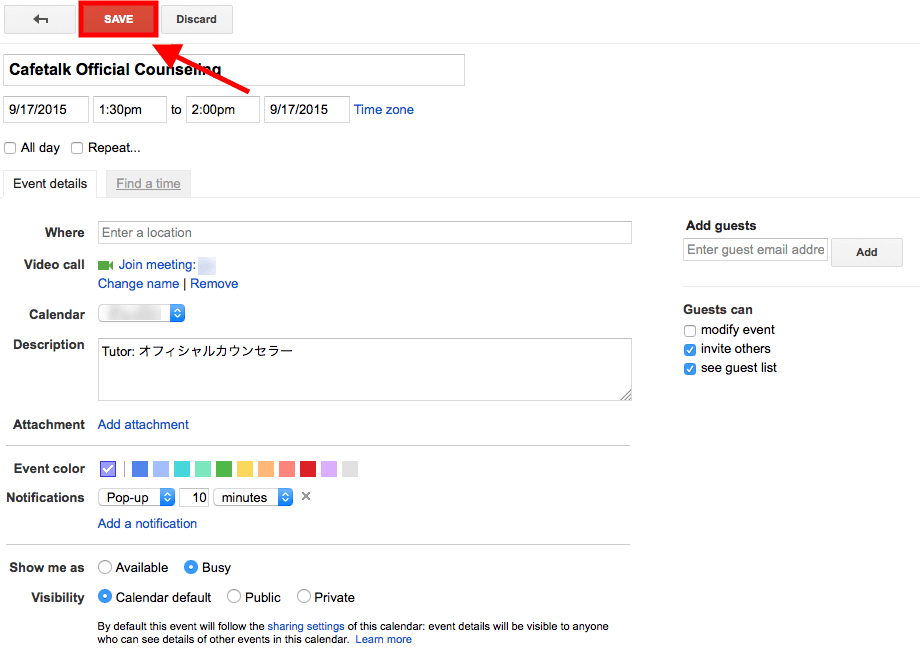
Bei Fragen kannst Du Dich gerne jederzeit an uns wenden.