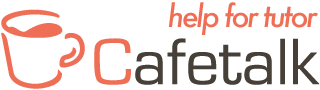How to write a Tutor Column
What is the Tutor Column Feature?
You can write and publish Tutor Columns on the Cafetalk site in order to promote your lessons and tell the students in more detail about your methods of teaching, professional background or to provide additional information regarding your lessons. It is also possible to add videos or pictures to your columns and students and tutors can comment on your articles.
Cafetalk also provides weekly topics that you can write about in order to have your column featured in the "Weekly Topic Articles" section. When creating a column for the weekly topic, please make sure to check the "Weekly Topic" box on top.
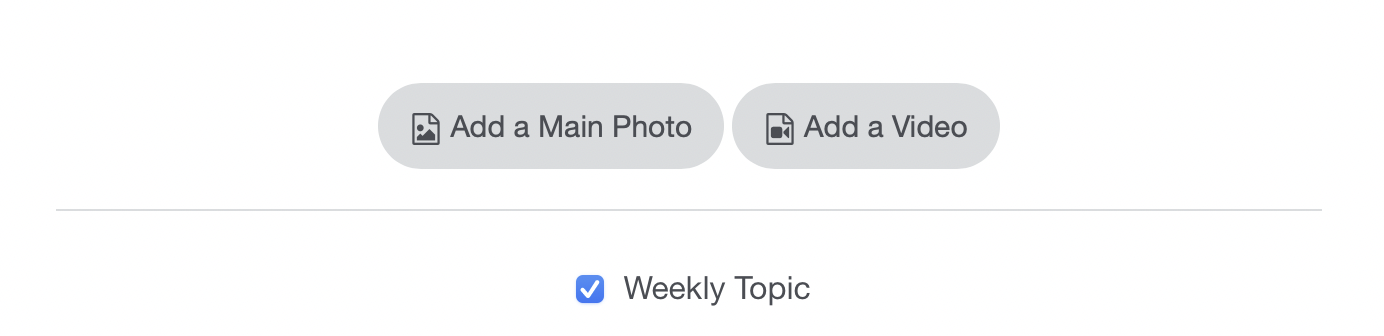
After writing your column, make sure to assign the post language. (The language the column was written in!) Please make sure not to confuse this with the category your lesson content is about. For example a column about learning English written in Japanese should be sorted into the lesson category "Language - English", but have "Japanese" assigned as the post language.

Afterwards, please assign the lesson category your column applies to, so that the right students will find it when searching for columns. This will make it easy for students to find your column in their filtered searches.
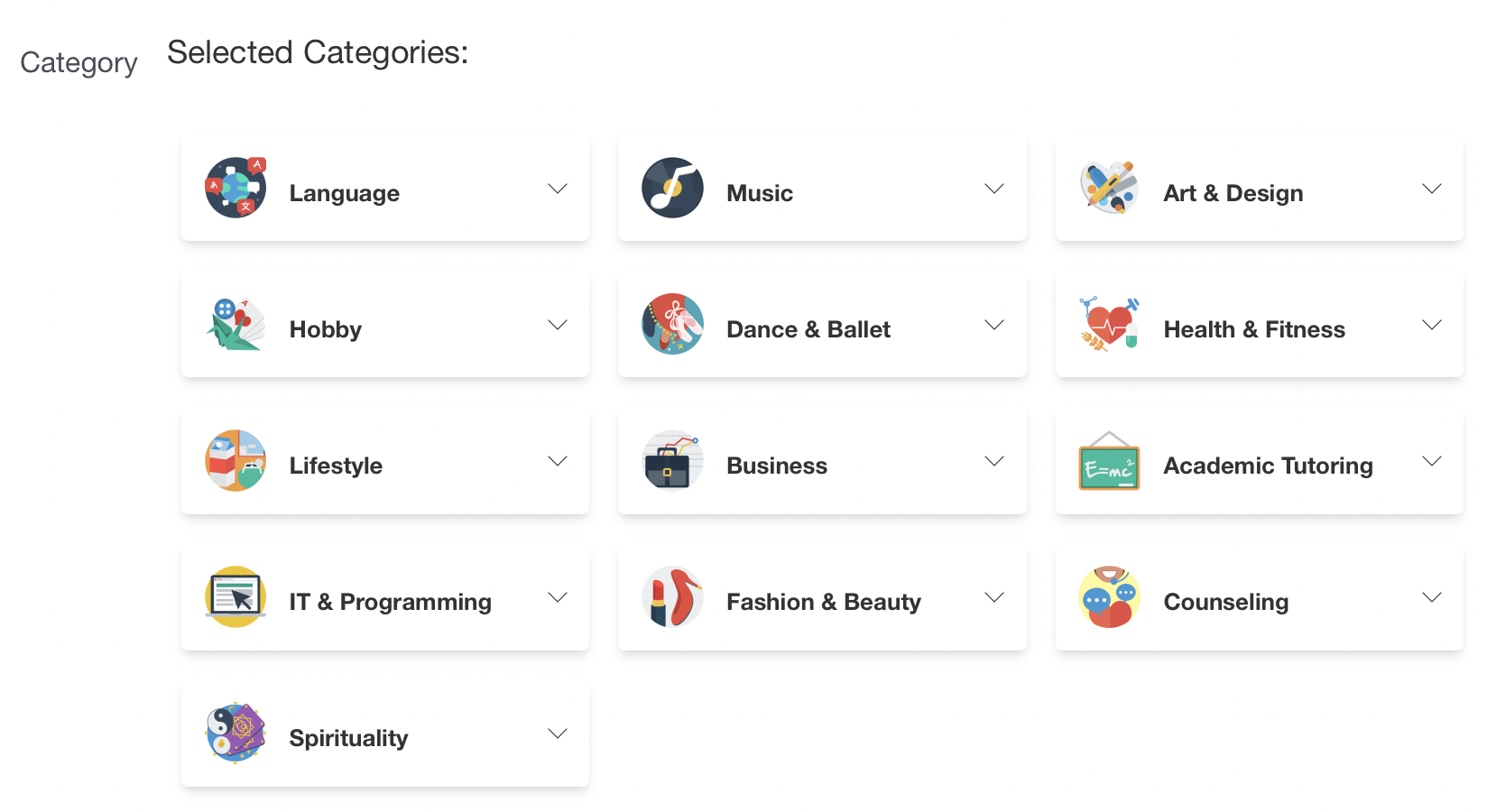
*Please note that the current system for categories and languages has been added in May 2022. Your older columns might not have a category or language assigned yet, so we recommend checking back and adjusting your settings, using the mass assignment functions on the column overview page, in order to have your columns show up in more searches. If you have questions about this, feel free to reach out to tutor support via the chatbox on the website.
In order to promote your lessons further, you can also add a link to a lesson and / or a coupon at the end of your column. Simply click the section and add the lesson and / or coupon you previously created to be displayed here.

As the last step, you can set a date and time that you want your column to be published at or leave it blank in order to have it published immediately. (Please note that once you have set a date to publish the column, you can't alter it anymore!) Furthermore, you can choose to not accept comments if you prefer. For previously published columns you can also choose to hide them temporarily from here.
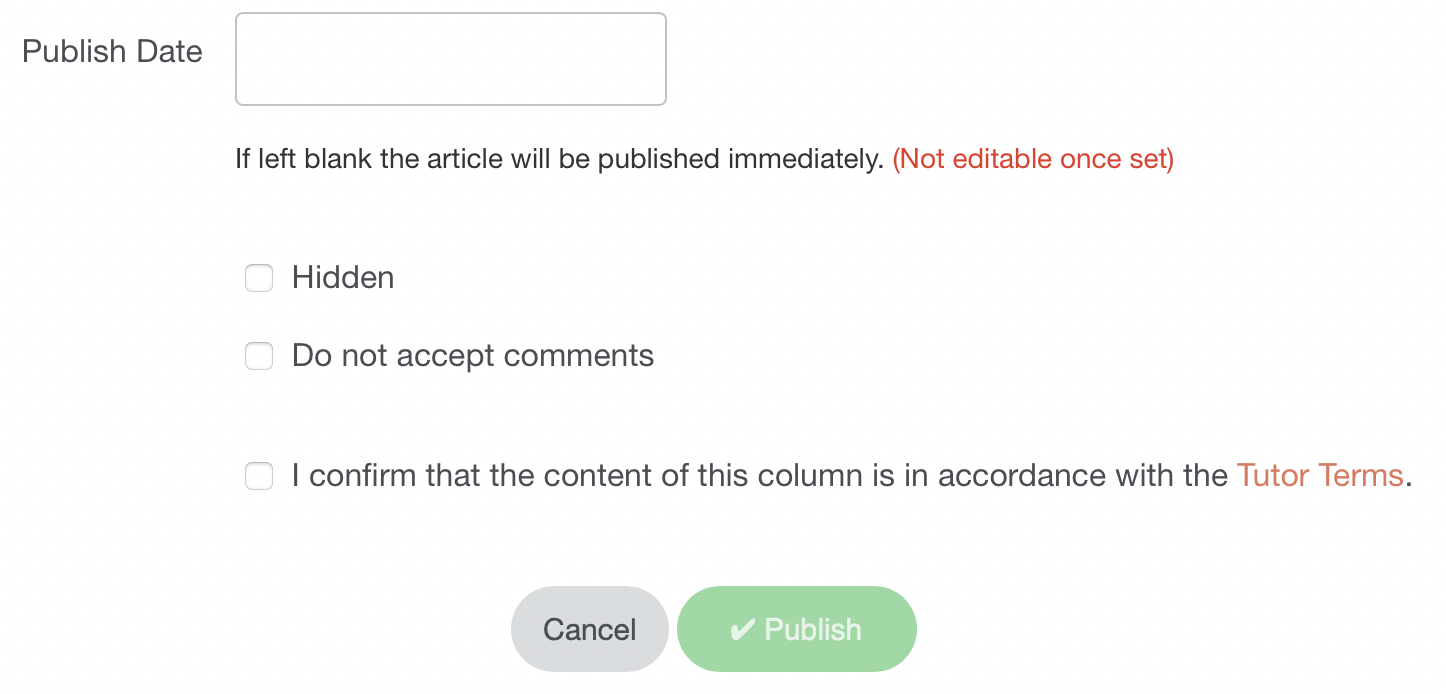
Once you have accepted the terms and conditions and hit "Publish", you will see a confirmation pop up. This allows you to double-check that you have selected the intended post language and category and also offers you to save your selection as a default setting, in order to make it easier next time. Please confirm the selection on this screen if it is correct, then your column will be published!
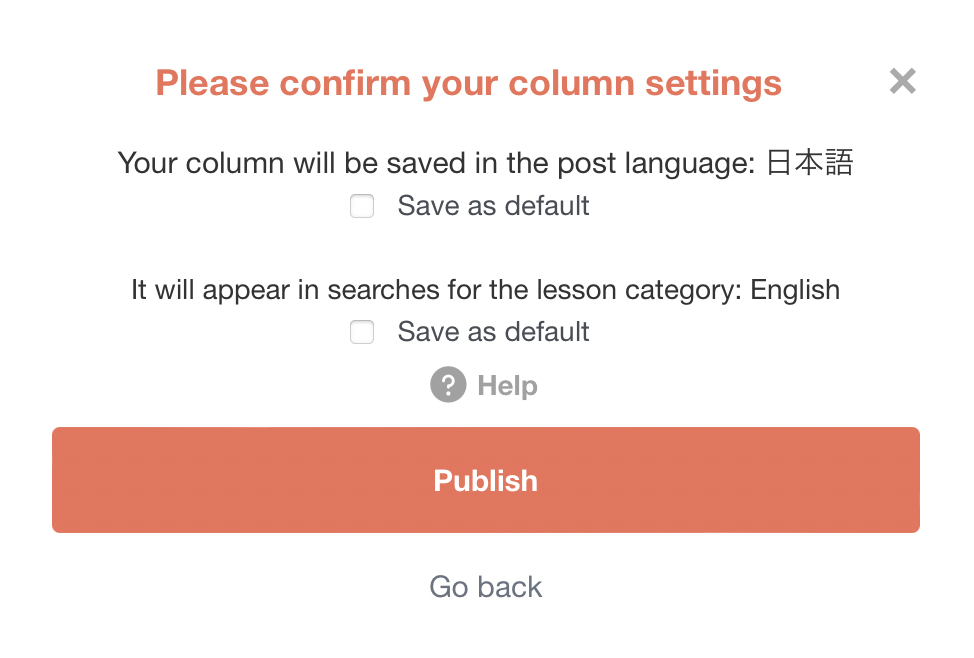
If you want to mass assign a post language and lesson category to your previous columns, you can do so using the "Mass Assignment Tool" on the column overview. Simply click the checkbox next to all the applying columns and then select the post language and lesson category from the dropdown menues on top of the overview page. After making sure your selection is correct, click the "apply this setting" button and it will mass assign your selection. Underneath your column titles you can see what post language and lesson category is currently assigned.