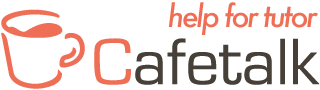Google Meetでレッスンを行う仕組みとは
生徒様は簡単、講師側も事前にGoogleアカウントにログインしておくだけ
カフェトークでご利用いただける3つの通話アプリ(Lattep、Zoom、Google Meet)はそれぞれに特色があり、レッスンの内容に合わせて生徒様、先生の双方で良いものを選べます。
こちらのページでは、カフェトークでGoogle Meetを使ってレッスンをする仕組み、Google Meetの利点、できないことを説明します。
カフェトークでGoogle Meetを使ってレッスンをする仕組み
カフェトークでGoogle Meetを使ってレッスンを行うには、講師側でGoogle アカウントを連携設定する必要があります。
Google Meetの連携が完了すると、講師プロフィールページの通話アプリにGoogle Meetのマークが表示され、
生徒様がレッスンをする際の通話アプリとして選択できるようになります。
Google Meetでリクエストが入ったら、いつも通りリクエストを確定するだけで、連携されているアカウントでGoogle Meetの会議リンクが生成され、リクエストページに「Google Meetを開始する」ボタンが表示されます。
生徒様も講師側も、レッスン時間になったらそのボタンを押すだけでつながります。
【注意】
カフェトークのレッスンでGoogle Meetを開始する際、講師はGoogle Meetの通話ホストとして、Google アカウントにログインした状態でアクセスする必要があります。
カフェトークと連携されていないGoogleアカウントにログインした状態で「Google Meetを開始」ボタンを押しても「ホストの承認待ち」となり入室できないので気をつけてください。
必ず、カフェトークに連携されている先生のGoogle アカウントにログインしてから「Google Meetを開始」ボタンを押してください。
Google Meetを使う利点
Google Meetを使う利点はたくさんあります。
・生徒様が簡単に利用できる
→生徒様のご利用の端末(パソコン、スマートフォン、タブレット)に限らず、カフェトークのリクエストページの「Google Meetを開始」ボタンを押せば入室できます。
これまで多く利用されてきたSkypeは事前にアプリのインストール、ユーザー登録などが必要でしたが、Google MeetはパソコンならGoogleアカウントを持っていない人でも使えます。
スマートフォン、タブレットの場合も、Googleアカウントにログインされていればアプリは不要です。
・通話時間が長く取れる
→無料のGoogleアカウントを使用している先生がほとんどだと思いますが、無料アカウントでも1:1なら24時間まで通話が可能です。(2025年4月時点)
また、カメラ二つで参加する(手元を映すなど)3者以上の通話でも60分までは無料なので、長いレッスンも安心して提供できます。
・画面共有が見やすい
→双方で共有されている画面を見ながら話すことができ、共有した画面の音声も再生することができます。
Google Meetにはできないが他の通話アプリならできること
・通話中ファイルの送信ができない
→LattepまたはZoomならチャット欄でファイルも送信できます。
・録画ができない
→カフェトークでは、生徒様と講師側双方で了承がある場合にレッスンを録画することもできます。
しかし、Google Meetは一部の有料アカウントのみしか録画ができないため、無料のアカウントをご利用の場合は録画できません。
Zoomなら録画ができます。
・チャットの自動保存ができない
→通話中にやりとりしたチャットは保存されず、通話画面を閉じると消えてしまいます。
通話を切る前に内容をコピーし、テキストメモなどに貼り付けていただくことはできます。
Zoomなら先生(ホスト)側のZoomアカウント設定でチャットの保存が可能で、通話後にテキストファイルがダウンロードできます。
Lattepなら事前の設定等不要、通話終了後リクエストページ上で保存されたチャット・ファイルを確認できます。