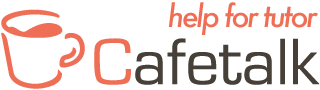Lattepで画面共有をする方法は?
Lattepの画面共有機能について
Lattepを使って、画面共有(動画などの音声の共有も含む)をすることができます。
※注意:ブラウザの機能を利用したLattepの画面共有機能は、ZoomやGoogle Meetの画面共有機能と比べ、できることが限られています。
画面共有をすることがメインになるレッスン内容などの場合は、生徒様とご相談いただき、またはレッスンの長さにもよりますが、ZoomまたはGoogle Meetのご利用をお勧めします。
【ブラウザとは】
インターネット上のWebページを表示するためのソフトウェアのこと。
Google Chrome(グーグル・クローム)や、Microsoft Edge(マイクロソフト・エッジ)、Firefox(ファイアーフォックス)、Safari(サファリ)などが有名でよく使われています。
Lattepはブラウザ上で通話する仕組みになっており、ご利用のブラウザごとに画面共有の見え方や操作方法が異なります。
ブラウザごとの画面共有機能一覧

※自分の声とコンピュータ上の音声を同時に共有することはできません。
※共有中に、画面の音声を共有したい/生徒と話したおい場合には、途中で共有のオンオフを切り替える必要があります。
※アンドロイド端末、並びにiOS(iPhone、iPad)では画面共有は行えません。
Lattepの画面共有でできること・できないこと
Lattepの画面共有では、「タブの共有」のみ、タブで再生されている音声の共有もできます。
しかし、音声の共有をしている間は、マイクの音声(先生の話している音)は消音となり、相手に聞こえません。
共有中に、画面の音声を共有したり、話したりしたい場合は、途中で共有を切って、再度共有を開始する必要があります。
例:Youtubeの動画を一緒に見る場合、Youtubeの音声を流しながら、先生が話すことはできません。
画面共有の方法(Google Chromeの場合)
カフェトーク調べでは、Google ChromeとMicrosoft Edgeで、画面と音声の共有ができることを確認しました。
また様々な先生方、生徒様とテストさせていただき、Google Chromeをご利用のユーザー様が多かったことから、画面共有の詳しい操作についてGoogle Chrome を例にご説明します。
①最初に、Lattepの「画面共有」ボタンをクリックします。

初めて画面共有をする場合、Google Chromeから設定変更の案内が出ます。
設定した後は、一度ブラウザを再起動する(一度通話を閉じる)必要があるため、できればレッスンのお時間前に一度Lattepにアクセスし、画面共有を試して、必要であれば予め端末上で設定をしていただくことをお勧めします。
②次に、共有する情報として「Chrome タブ」から共有したいタブを選びます。

この時、画面下の「タブの音声も共有する」がオンになっていると、タブで開いた動画や音声が相手に共有できます。
しかし、先生の音声は消音になります。
音声共有が不要で、生徒と話しながら画面を見たい場合は「タブの音声も共有する」のチェックを外して、画面共有を開始してください。
「ウィンドウ」または「画面全体」を選択して共有すると、先生の声が消音になることはありませんが、共有範囲が広くなる(相手に色々見える)のと、画面上の音声の共有はできませんのでお気をつけください。
Lattepで画面共有中のお互いの画面
画面共有中、相手(生徒様)には先生の顔が見えなくなります。

先生側でも相手が見えなくなります。
ZoomやGoogle Meetの場合は、画面共有中もお互いの顔を見ながら進めることができます。


ZoomやGoogle Meetの場合は、画面共有時に音声を共有している場合も、先生の音声が消音になることはありません。
例:Youtube動画を画面共有し、動画を流して内容を聴きながら一緒に話せる
画面共有のテストをご希望の場合は
Lattepで画面共有のテストをしてみたい場合は、下記のフォームからお申し込みをお願いします。