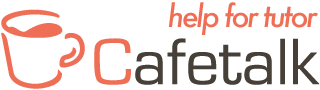라뗍(Lattep)에서 화면 공유는 어떻게 하나요?
라뗍 화면 공유 기능
라뗍을 통해 화면 공유(동영상 및 음성 공유 포함)를 할 수 있습니다.
※ 주의: 브라우저를 이용한 라뗍의 화면 공유는 줌(Zoom)이나 구글밋(Google Meet)의 화면 공유에 비해 기능이 제한적 입니다.
화면 공유가 주를 이루는 레슨에 경우 수강생과 상의하여 레슨 시간에 따라 줌 또는 구글밋을 사용하시는 것을 추천합니다.
【브라우저란】
인터넷상의 웹페이지를 보기 위한 소프트웨어를 말합니다.
구글 크롬(Google Chrome), 마이크로소프트 엣지(Microsoft Edge), 파이어폭스(Firefox), 사파리(Safari) 등이 유명하고 많이 사용되고 있습니다.
라뗍은 브라우저 상에서 통화하는 구조이며 사용하는 브라우저에 따라 화면 공유가 보이는 방식과 조작 방법이 다릅니다.
브라우저별 화면 공유 기능 목록
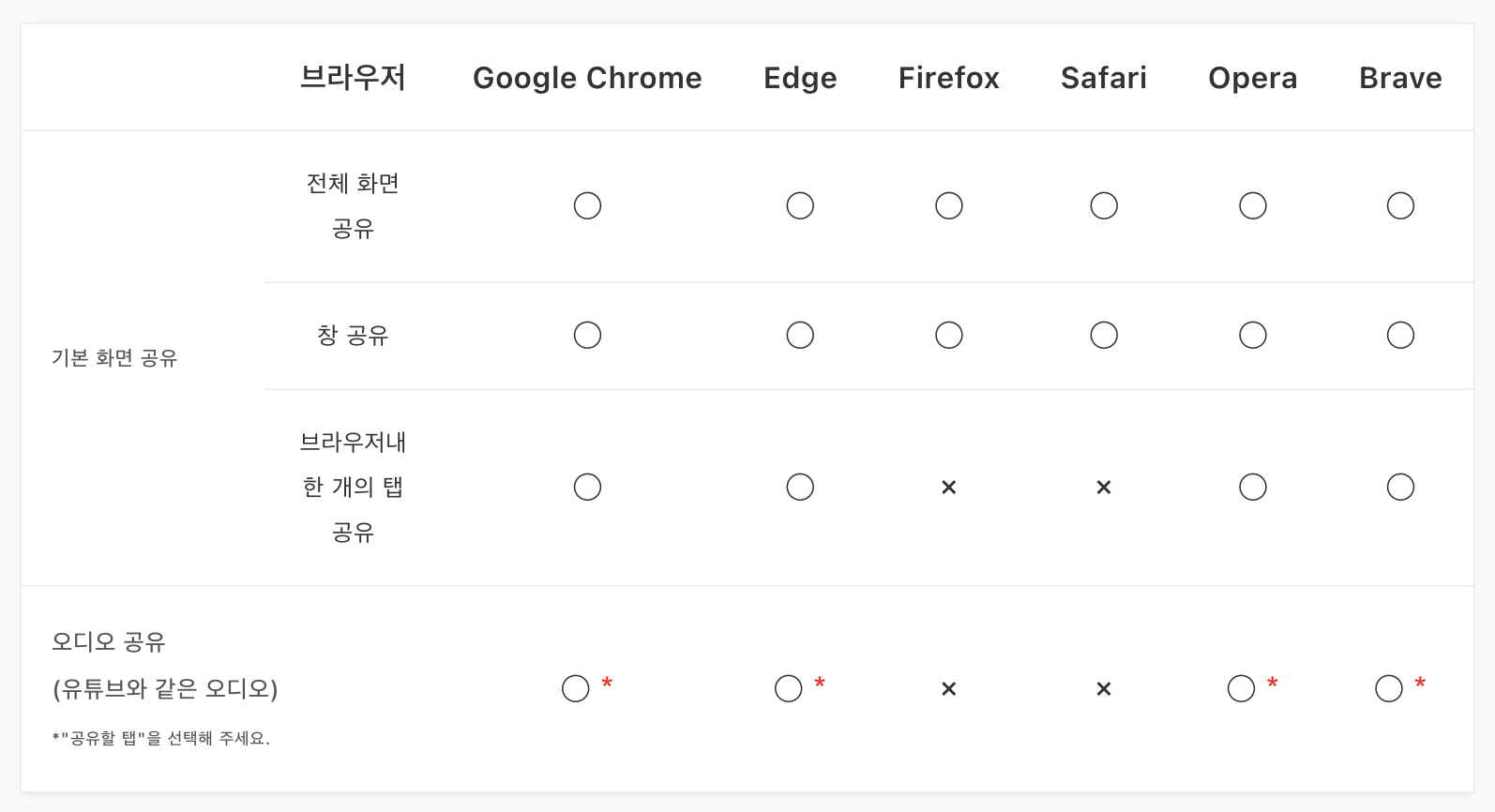
・컴퓨터 음성과 미팅 참여자의 음성을 동시에 공유하는 것을 불가능합니다. 컴퓨터 음성을 공유하며 대화를 해야한다면 일반 화면 공유와 오디오가 포함된 화면 공유를 번갈아 진행해 주세요.
・안드로이드나 iOS 기기에는 공유를 할 수 없습니다.
Lattep 화면 공유에서 지원되는 기능
라뗍의 화면 공유는 '탭 공유'만 가능하며, 탭에서 재생 중인 음성도 공유할 수 있습니다.
단, 음성 공유를 하는 동안에는 마이크 음성(강사가 말하는 소리)은 소음이 되어 상대방에게 들리지 않습니다.
공유 중에 화면의 음성을 공유하거나 말을 하고 싶다면 중간에 공유를 끊고 다시 공유를 시작해야 합니다.
예: 유튜브 동영상을 함께 시청하는 경우, 유튜브 음성을 틀어놓고 강사가 말하는 것은 불가능합니다.
화면 공유 방법 (구글 크롬)
조사 결과 구글 크롬과 마이크로소프트 엣지, 오페라, 브레이브에서 화면과 음성 공유가 가능한 것을 확인했습니다.
또한 다양한 강사와 수강생들과 테스트를 해본 결과 구글 크롬을 사용하는 사용자가 많았기 때문에 구글 크롬을 예시로 화면 공유에 대한 자세한 조작법을 설명드리겠습니다.
1. 라뗍의 ‘화면 공유’ 버튼을 클릭합니다.
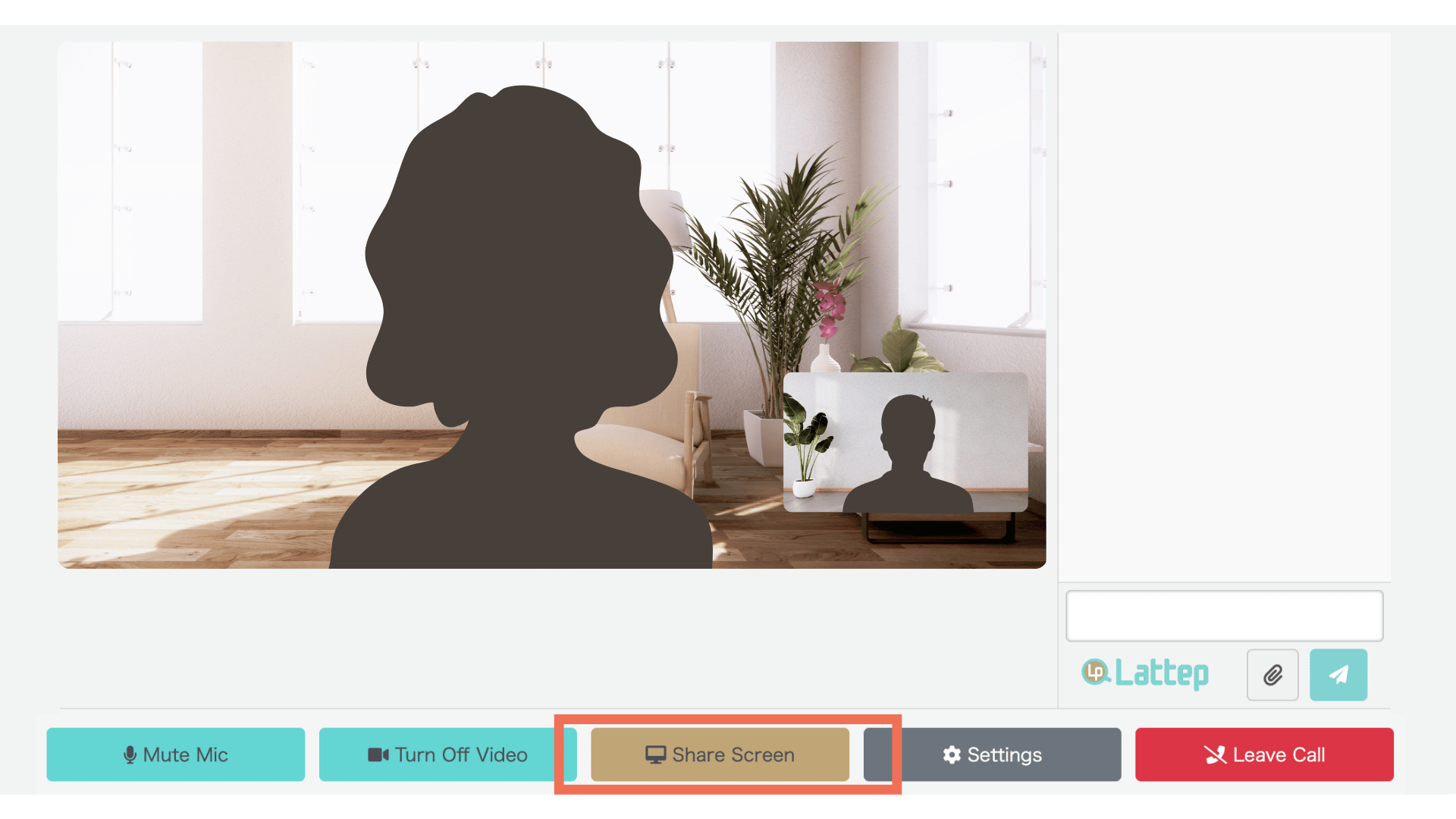
처음 화면 공유를 하는 경우, 구글 크롬에서 설정 변경 안내가 표시됩니다.
설정 후에는 브라우저를 재시작(통화 종료 후)해야 하므로 가급적이면 레슨 시간 전에 라뗍에 접속하여 화면 공유를 시도해 주시기 바랍니다. 필요시 기기의 설정을 모두 해주시기 바랍니다.
2. 크롬 탭에서 공유하고자 하는 탭을 선택합니다.
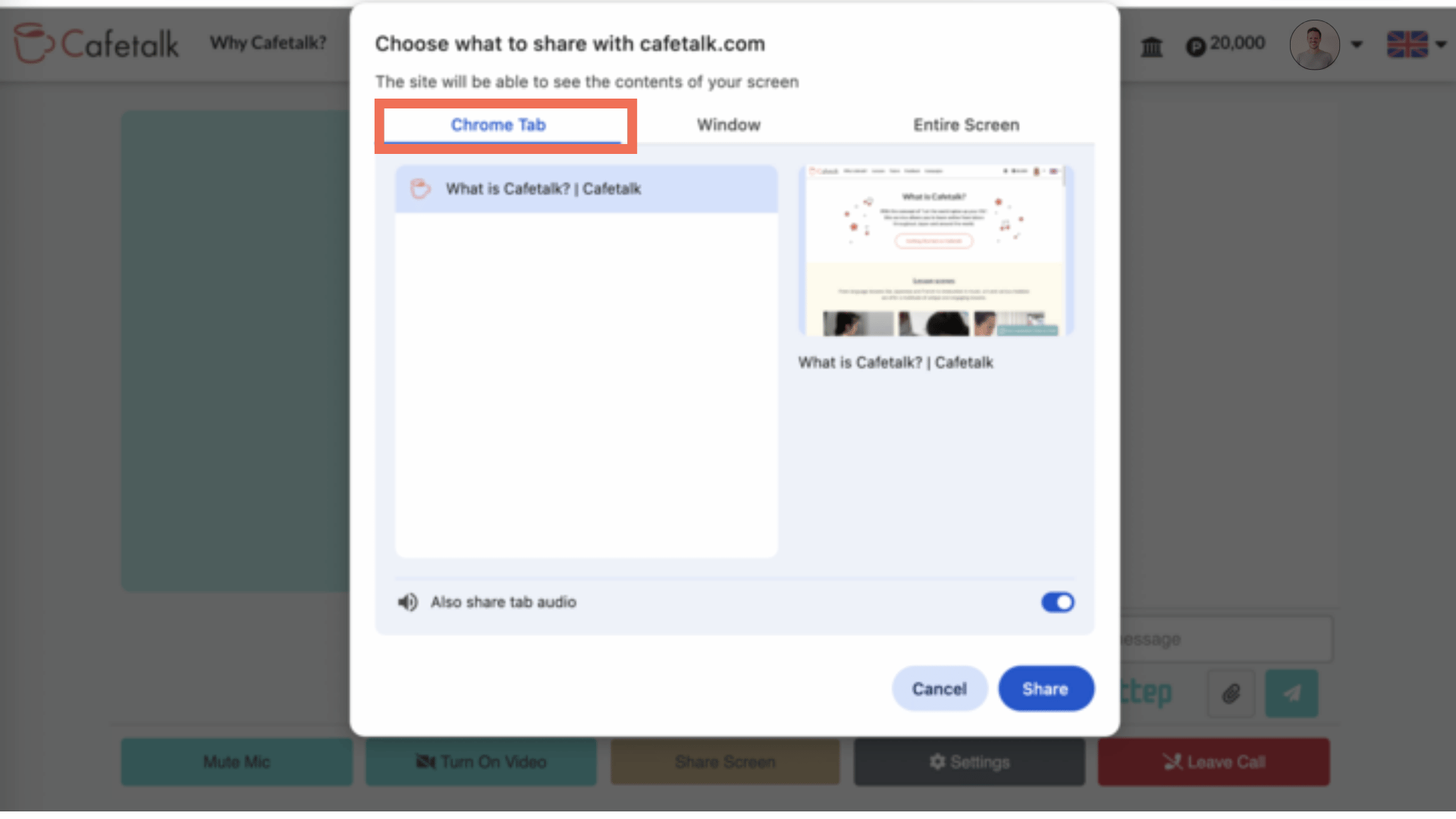
이때 화면 하단의 '탭의 음성도 공유'가 켜져 있으면 탭에서 열린 동영상과 음성을 상대방에게 공유할 수 있습니다.
음성 공유시 강사의 음성은 무음으로 처리됩니다.
음성 공유를 하지 않고 수강생과 대화하면서 화면을 보고 싶다면 '탭의 음성도 공유'를 체크 해제하고 화면 공유를 시작하세요.
브라우저 창 또는 전체 화면을 선택하여 공유하면 강사의 음성이 음소거되지는 않지만 공유 범위가 넓어지면(상대방에게 여러 가지가 보이게 됨) 화면 상의 음성을 공유할 수 없으니 주의하시기 바랍니다.
라뗍에서 화면 공유 중 각각의 화면에서 표시되는 화면
화면 공유 중 상대방(수강생)에게는 강사의 얼굴이 표시되지 않습니다.
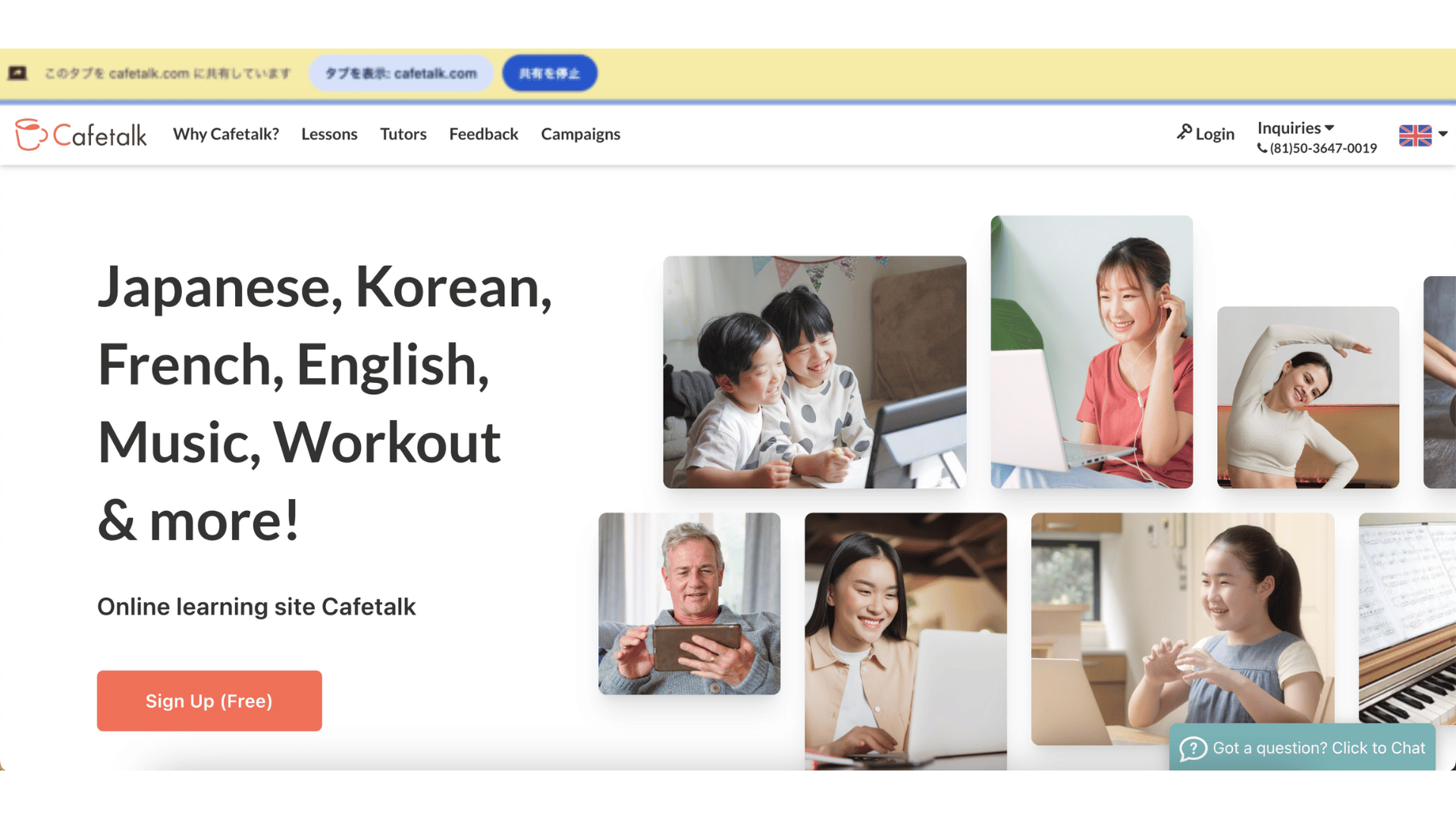
강사 화면에도 상대방이 표시되지 않습니다.
줌이나 구글밋의 경우 화면 공유 중에도 서로의 얼굴을 보면서 진행할 수 있습니다.
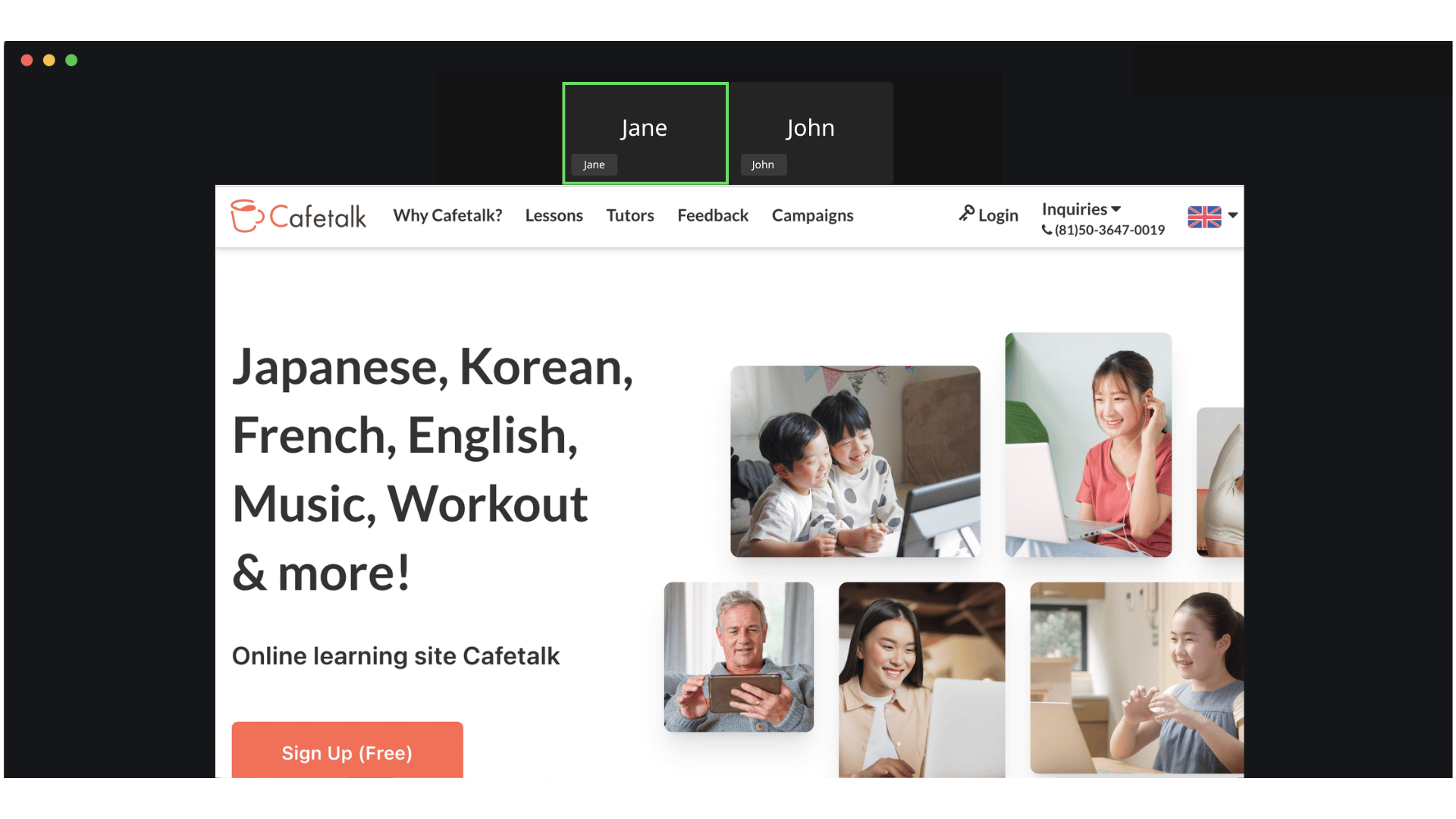
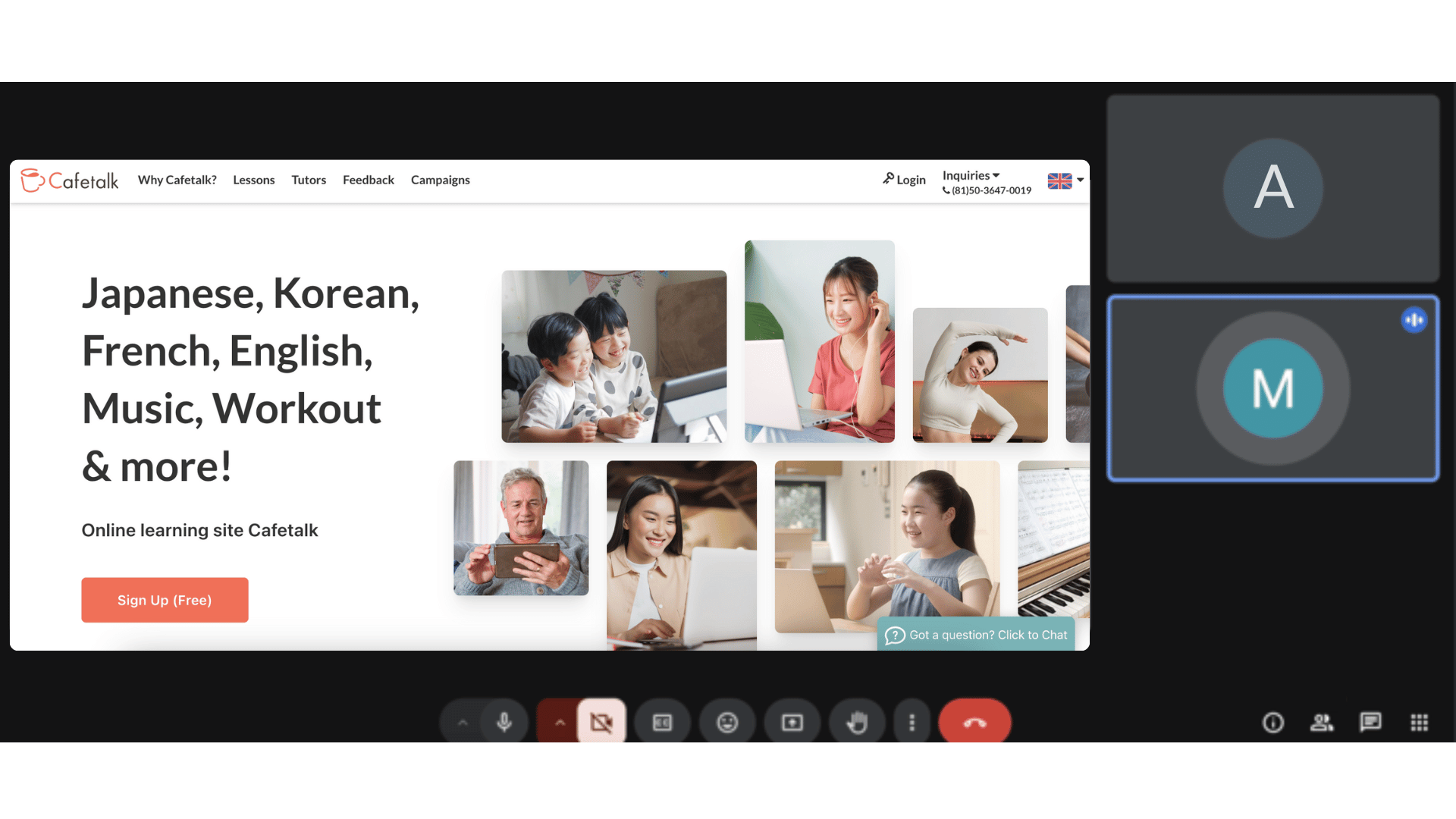
줌이나 구글밋의 경우 화면 공유 시 음성을 공유하는 경우에도 강사의 음성이 음소거되지 않습니다.
예시: Youtube 동영상을 화면 공유하여 동영상을 틀어놓고 내용을 들으면서 참여자가 함께 이야기할 수 있습니다.
화면 공유 테스트 방법
라뗍에서 화면 공유 테스트 진행은 아래 양식을 통해 신청해주시기 바랍니다.