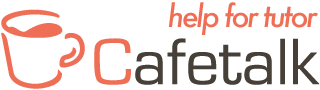使用 Lattep 共享屏幕的方法
关于 Lattep 屏幕共享功能
使用 Lattep 可以共享屏幕画面,包括视频等音频来源。
※请注意,Lattep 的屏幕共享是基于浏览器功能实现的,与 Zoom 或 Google Meet 相比存在一定限制。
如果课程主要依赖屏幕共享进行授课,建议您与学员沟通,并根据课程时长考虑使用 Zoom 或 Google Meet 授课。
什么是浏览器?
浏览器是供用户在网上浏览网页的应用程序。
常见的浏览器包括 Google Chrome、微软 Edge、Firefox 和 Safari。
Lattep 的通话系统是基于浏览器运行的,因此在不同浏览器中的界面或操作方式可能略有不同。
各浏览器中的屏幕共享功能差异
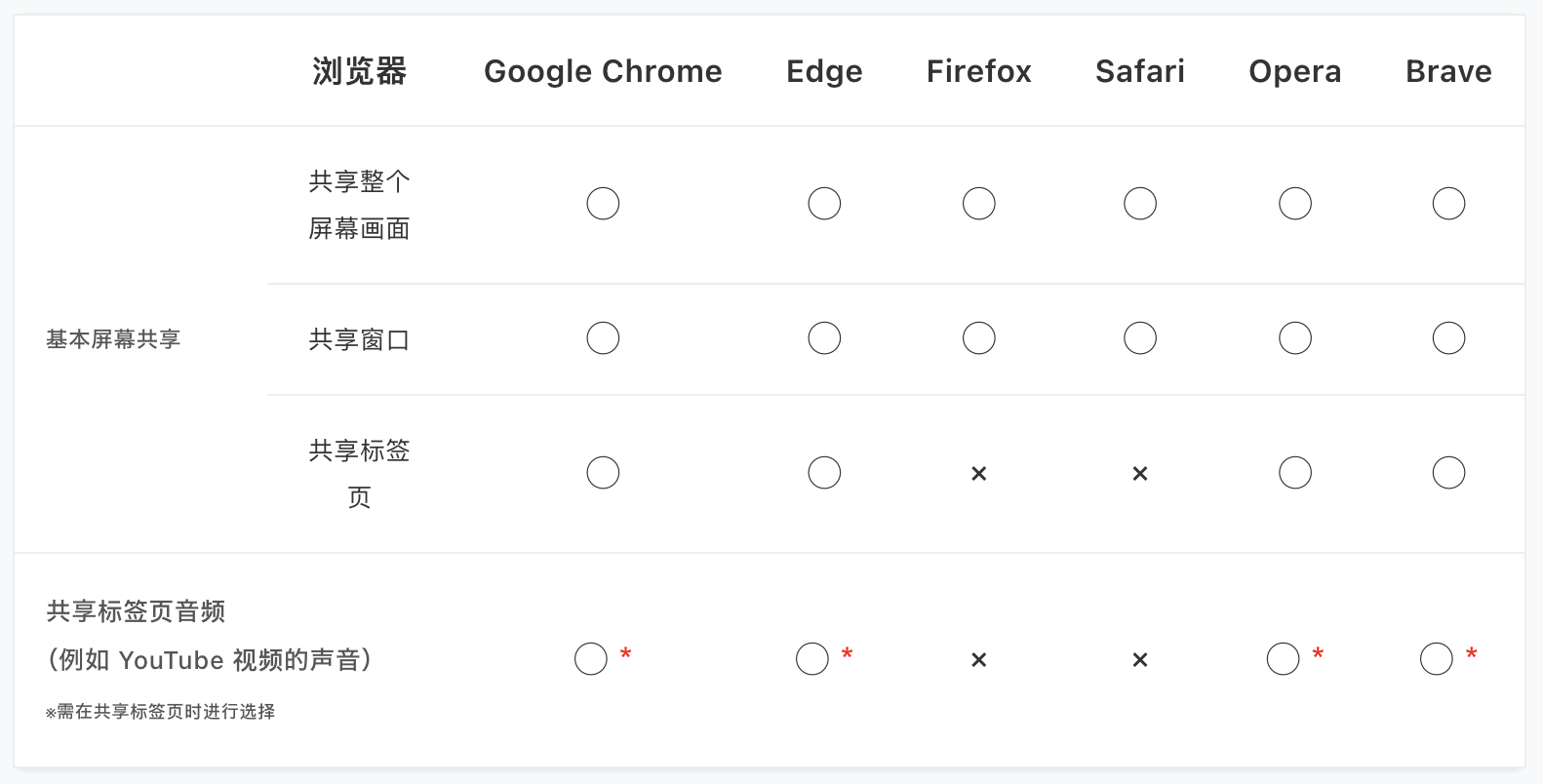
・在共享标签页音频时无法同时使用麦克风。若需在共享音频时使用麦克风,请重新共享标签页并选择不共享音频的方式切换。
・无法在 Android 或 iOS 设备上共享屏幕。
Lattep 分享屏幕时可以做和不能做的事情
在 Lattep 中共享屏幕时,选择「Chrome 标签页」即可共享该标签页播放的音频。
但在共享标签页音频的同时,您的麦克风将会自动静音,学员无法听到您的讲话声音。
如需使用麦克风发言,请先暂停屏幕共享。
例如,在观看 YouTube 视频时,学员在听取视频音频时将无法同时听到讲师讲话。
如何共享屏幕(以 Google Chrome 为例)
Cafetalk 已确认屏幕与音频共享功能支持 Google Chrome、微软 Edge、Opera 和 Brave 浏览器。
由于我们与众多讲师和学员测试后发现,使用 Google Chrome 的用户较多,因此下列将以 Google Chrome 浏览器为例说明如何共享屏幕(包括音频)。
1. 在 Lattep 中点击「共享屏幕」按钮。
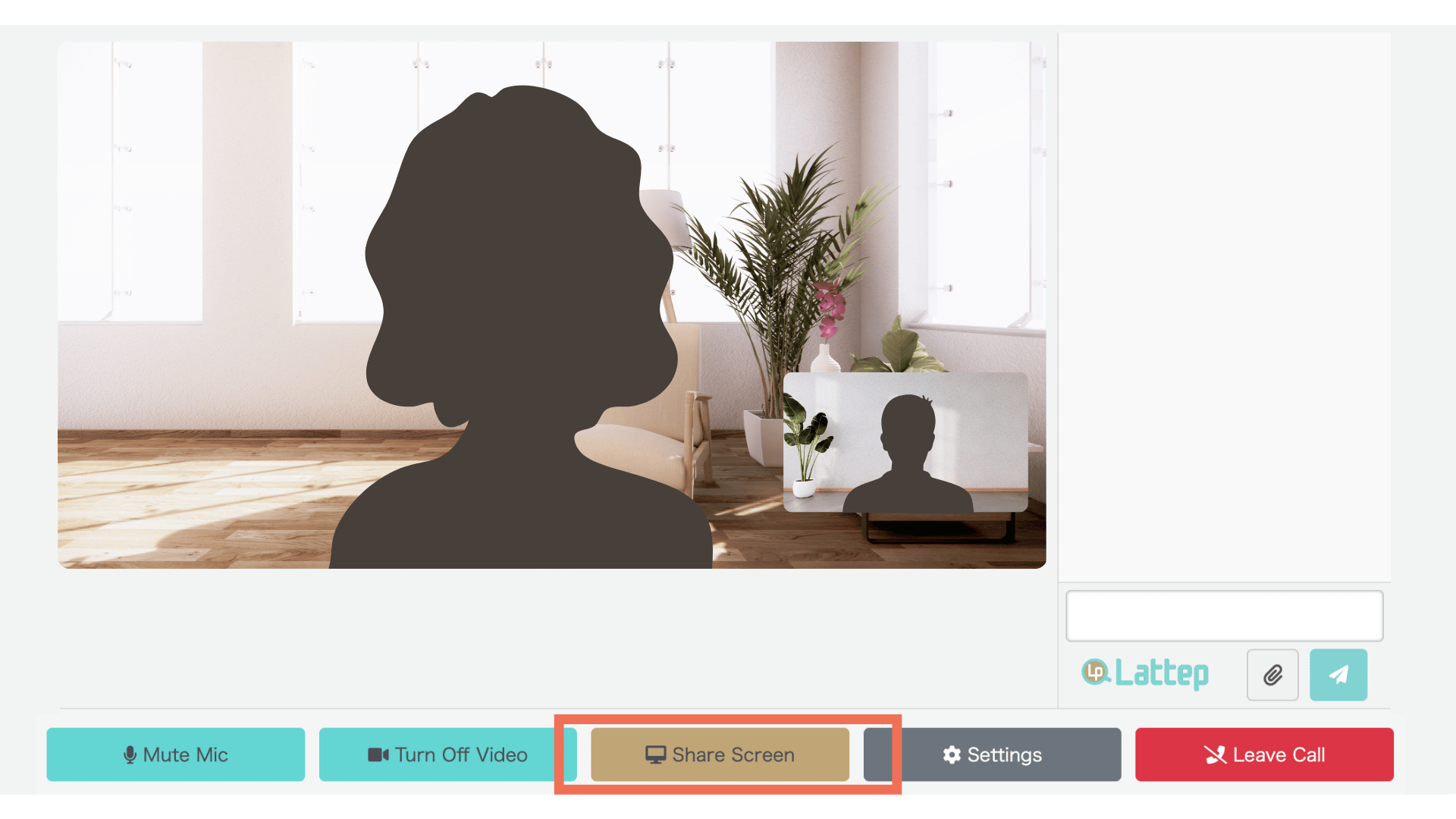
若为首次共享屏幕,浏览器会提示需更改设置。
更改设置后需要重新启动浏览器(通话也将中断)。因此建议在上课前进入 Lattep 测试屏幕共享功能,并完成必要设置。
2. 请在「Chrome 标签页」中选择需要共享的标签页。
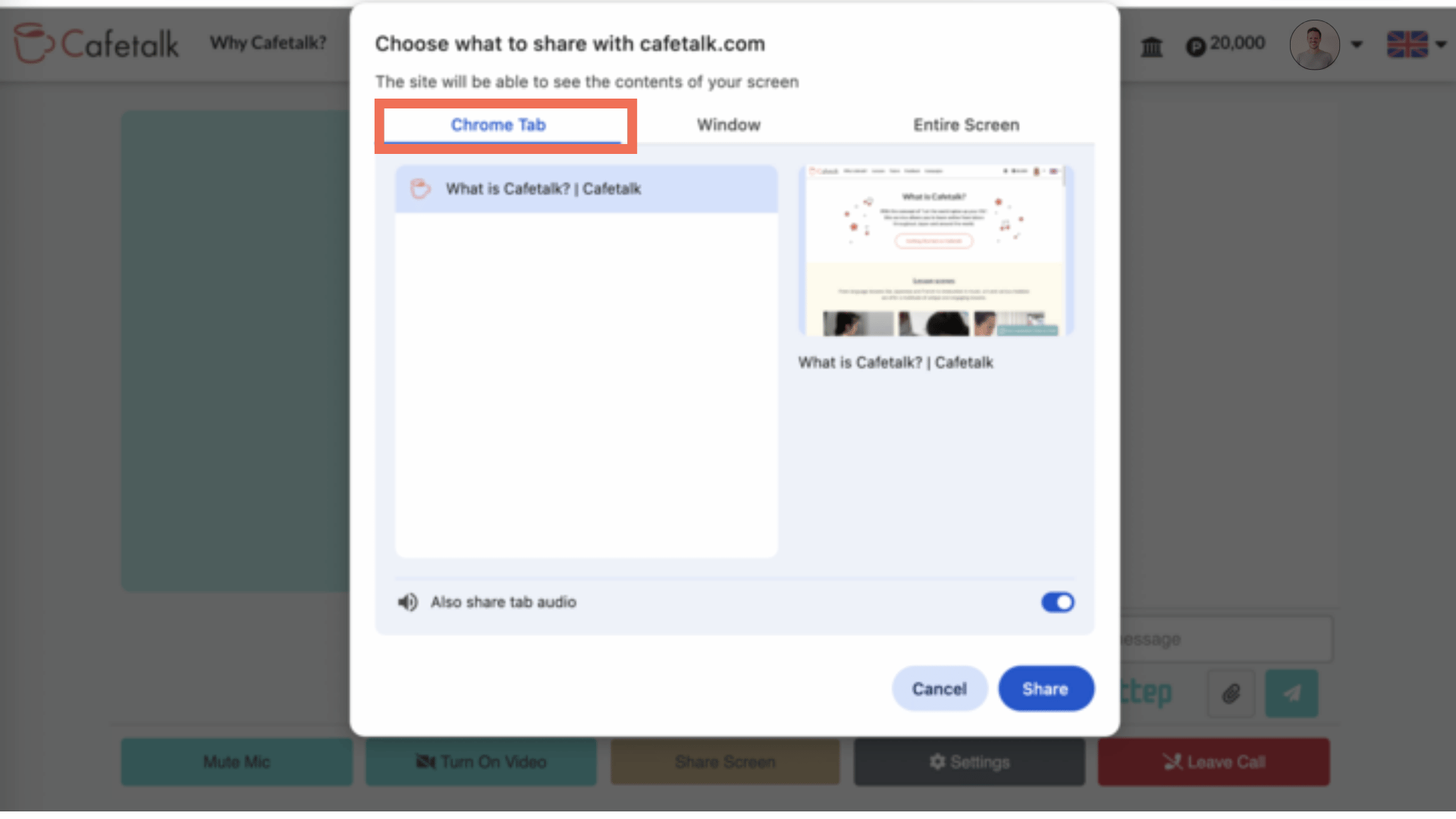
如果勾选下方的「共享该标签页的音频」,则播放的视频与音频将会一并共享。
此时共享方的麦克风将会自动静音。
如果希望在共享屏幕时与学员交流且不共享音频,请不要勾选「共享该标签页的音频」。
若选择共享「窗口」或「整个屏幕」,麦克风不会自动静音。但请注意,该模式下无法共享电脑音频,且对方可能会看到更多画面内容。
在 Lattep 中共享屏幕时的双方视角
共享屏幕时,学员将无法看到讲师的摄像头画面。
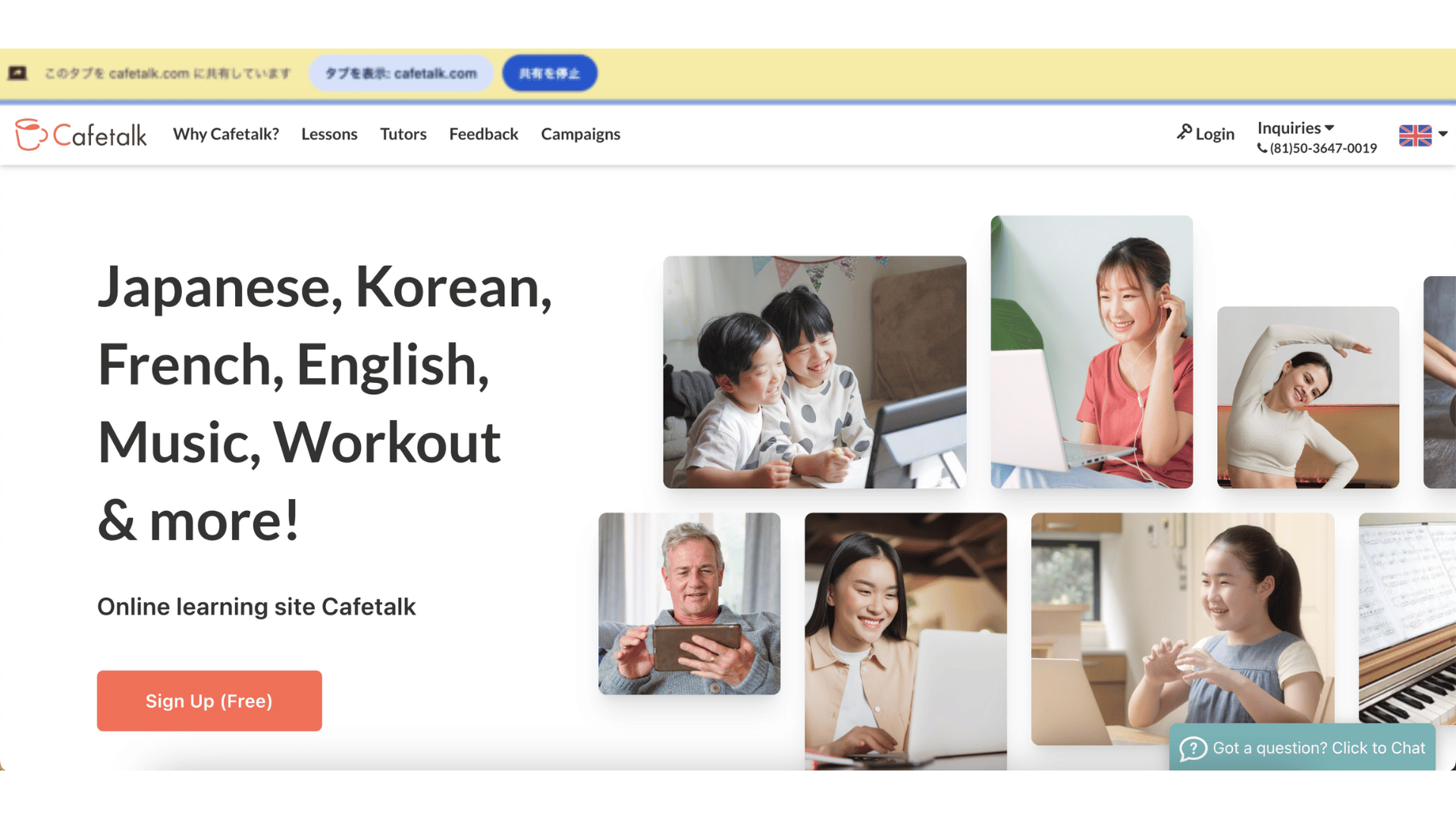
讲师在共享屏幕时也无法看到学员。
若使用 Zoom 或 Google Meet 则在屏幕共享时仍可看到对方的摄像头画面。
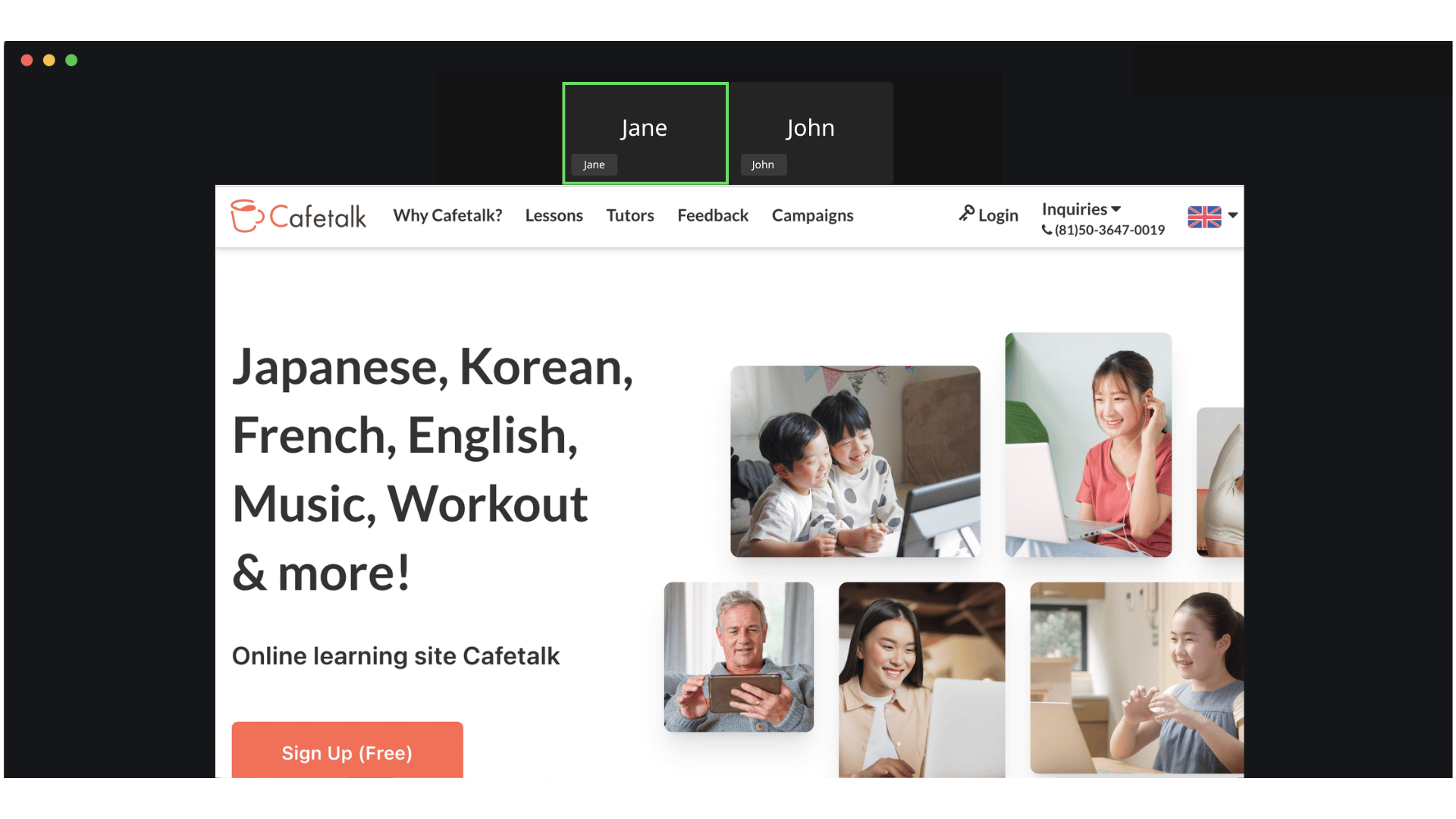
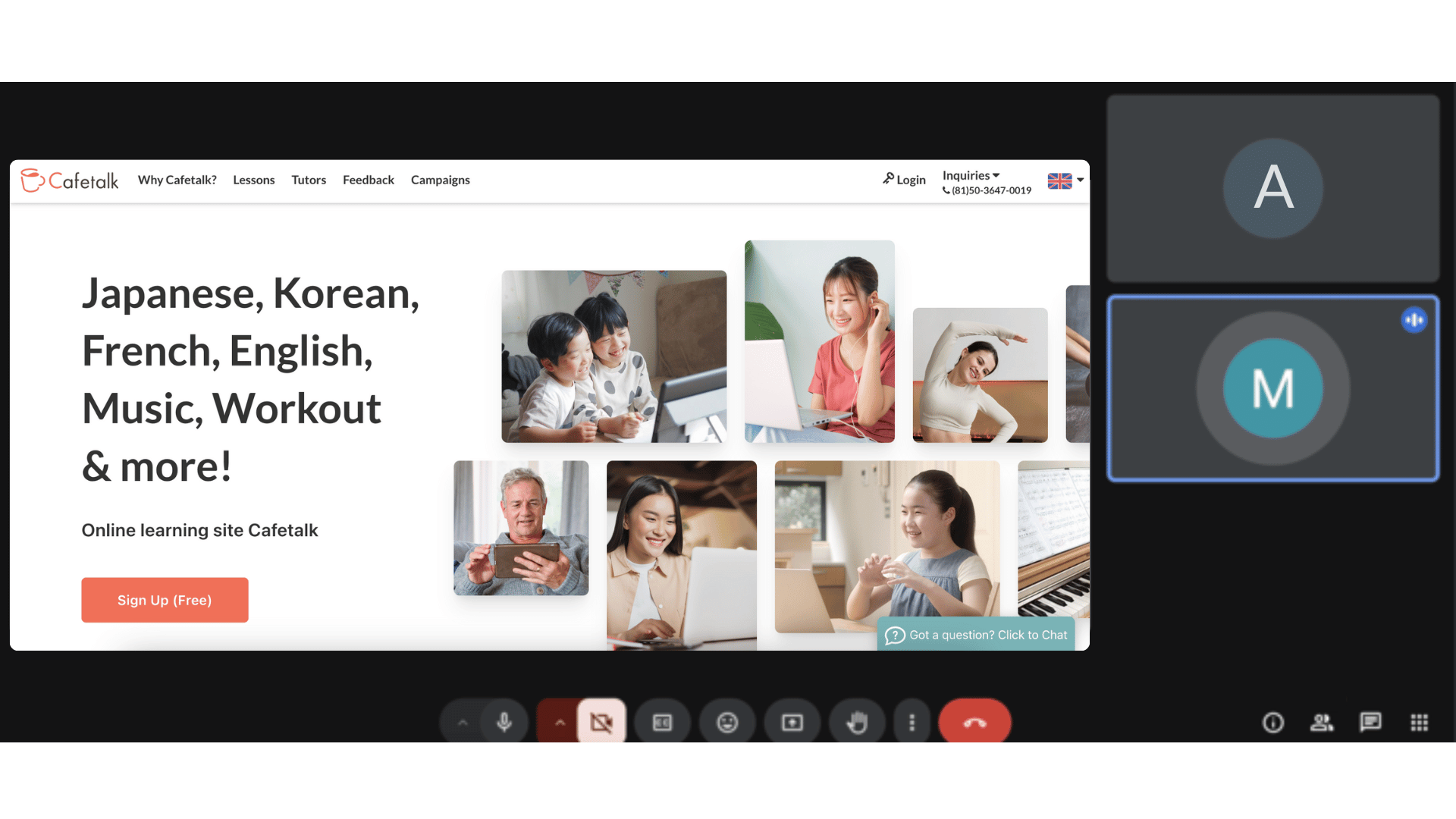
使用 Zoom 或 Google Meet 进行屏幕共享时,会同步共享麦克风音频。
例如在分享 YouTube 标签页时,可以一边播放视频一边进行内容讲解。
测试屏幕共享功能
如需测试 Lattep 的屏幕共享功能,请填写以下表单。