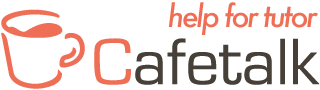使用 Lattep 分享螢幕的方式
關於 Lattep 螢幕分享功能
使用 Lattep 可以分享螢幕畫面,包括影片等音訊來源。
※請知悉 Lattep 螢幕分享以瀏覽器功能為基礎,與 Zoom 或 Google Meet 相比有一定的限制。
若課程大部分須使用螢幕分享功能教授,則建議您與學員討論並視課程長度改以 Zoom 或 Google Meet 授課。
瀏覽器是什麼?
瀏覽器是提供使用者在網路上瀏覽網頁的應用程式。
常見的瀏覽器包括 Google Chrome、微軟 Edge、Firefox 及 Safari。
Lattep 通話系統以瀏覽器為基礎,因此在各瀏覽器中的介面或操作方式可能略有不同。
在各瀏覽器中的螢幕分享功能差異
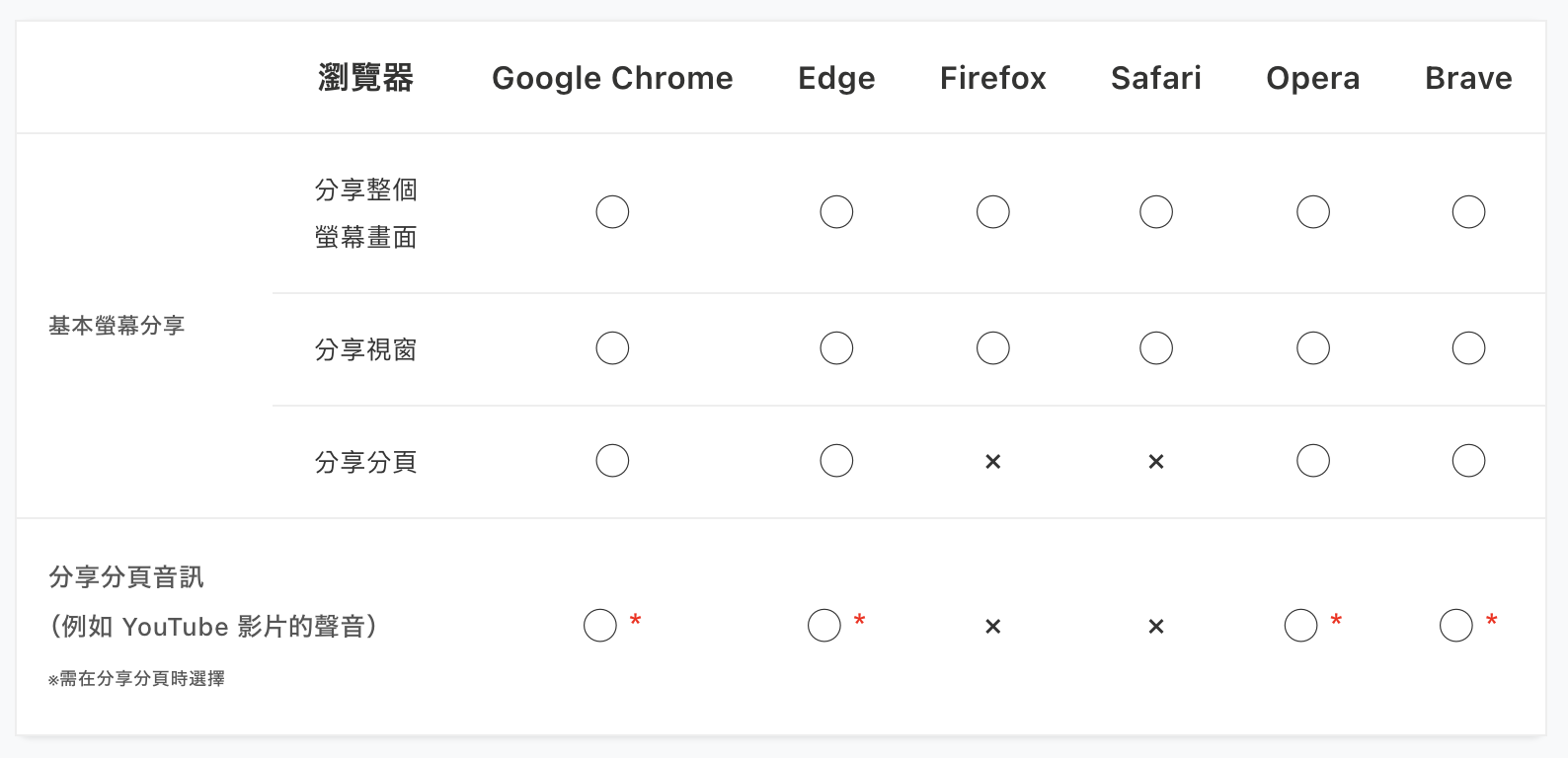
・在分享分頁音訊時無法同時使用麥克風。若有需要在分享音訊時使用麥克風,則請重新分享分頁並選擇不分享分頁音訊的方式切換。
・無法在 Android 或 iOS 設備分享螢幕。
Lattep 分享螢幕時能做和不能做的事
在 Lattep 分享螢幕時,選擇 「Chrome 分頁」即可分享該分頁播放的音訊。
然而,在分享分頁音訊時,您的麥克風將會靜音,學員無法聽見您說話的聲音。
當須要使用麥克風說話時,請先暫停分享螢幕。
例如在觀看 YouTube 影片時,學員將無法在聆聽影片音訊時同時聽見講師說話。
如何分享螢幕(以 Google Chrome 為例)
Cafetalk 已確認螢幕與音訊分享功能適用 Google Chrome、微軟 Edge、Opera 及 Brave 瀏覽器。
因為我們與許多講師及學員測試後發現較多使用者使用 Google Chrome。因此下列將以 Google Chrome 瀏覽器為例說明如何分享螢幕(包含音訊)。
1. 在 Lattep 點選「分享螢幕」按鈕。
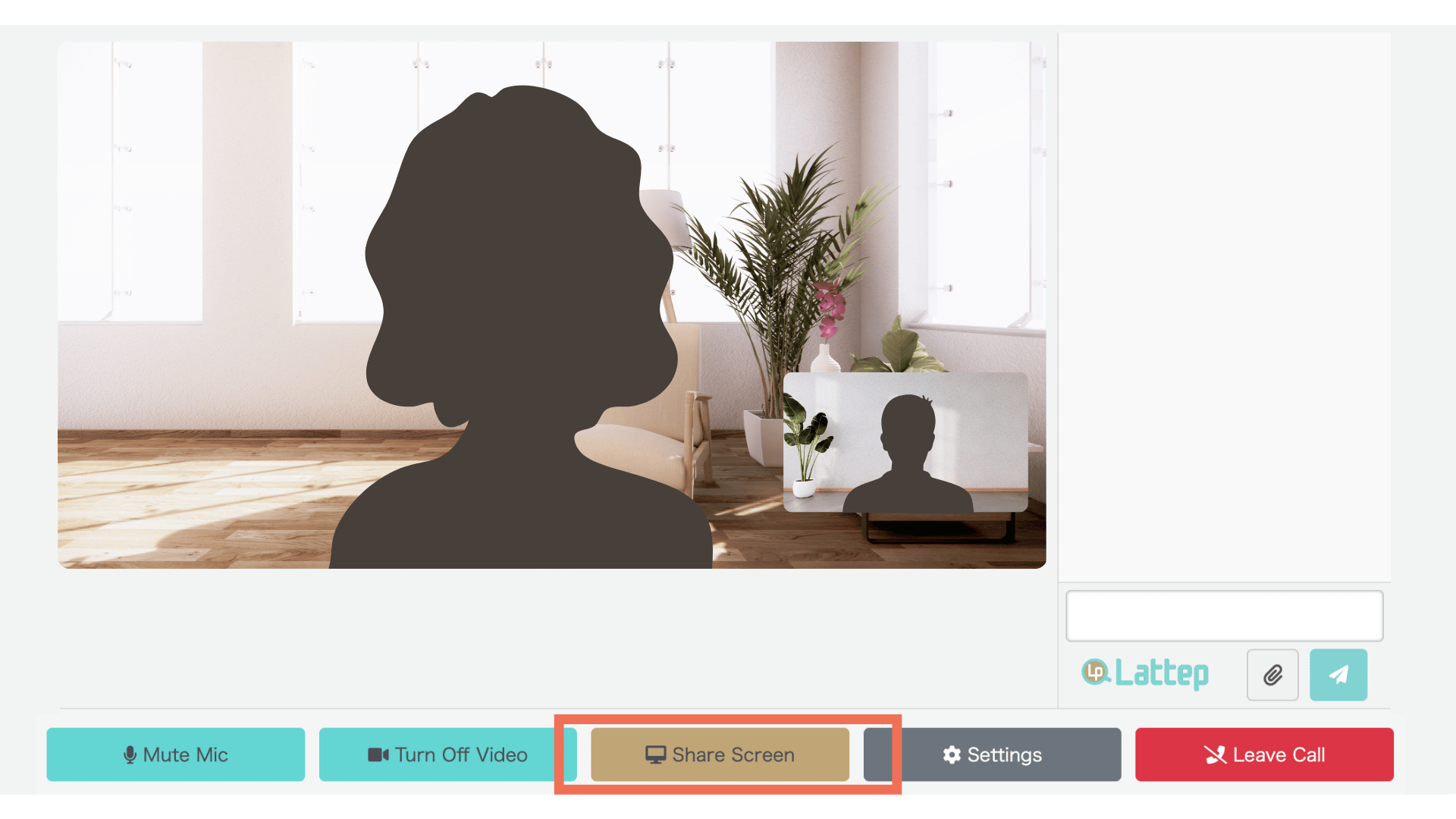
若為第一次分享螢幕,瀏覽器將會提示須變更設定。
變更設定後需重新啟動瀏覽器(通話亦會中斷)。因此建議在授課前進入 Lattep 測試螢幕分享功能,並完成必要設定。
2. 請在「Chrome 分頁」項目中選擇需要分享的分頁。
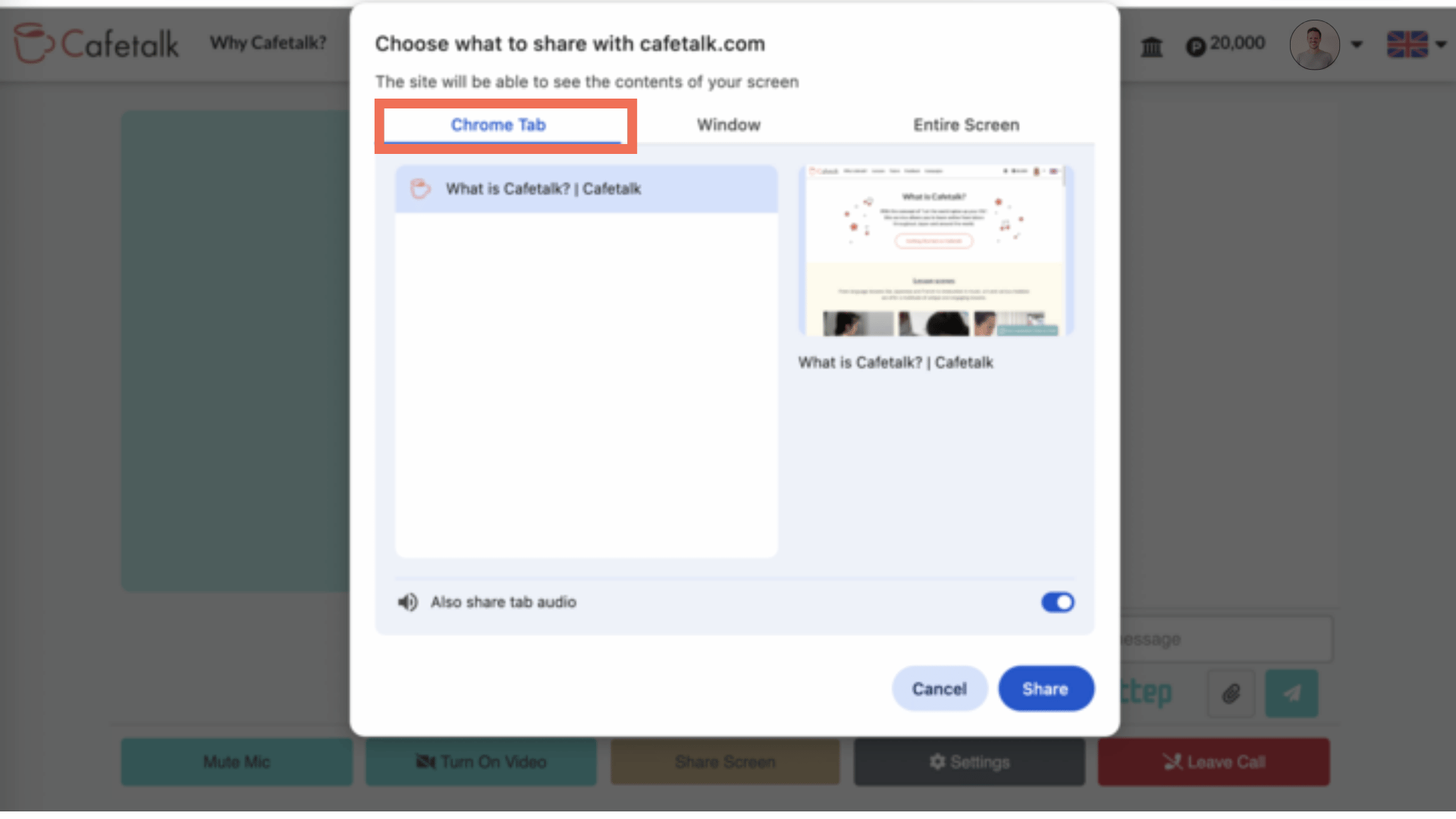
若同時勾選下方的「一併分享分頁音訊」則分頁中播放的影片及音訊將會與對方分享。
此時分享方的麥克風將會自動靜音。
如果希望在分享螢幕時與學員交談、不分享分頁音訊,則請勿於分享螢幕時勾選「一併分享分頁音訊」。
選擇分享「視窗 」或「整個螢幕畫面」時麥克風將不會自動靜音。請留意上述模式下無法分享電腦音訊,且對方可能會看見更多的畫面資訊。
在 Lattep 分享螢幕時的雙方視角
分享螢幕時,學員將不會看見講師的攝影機影像。
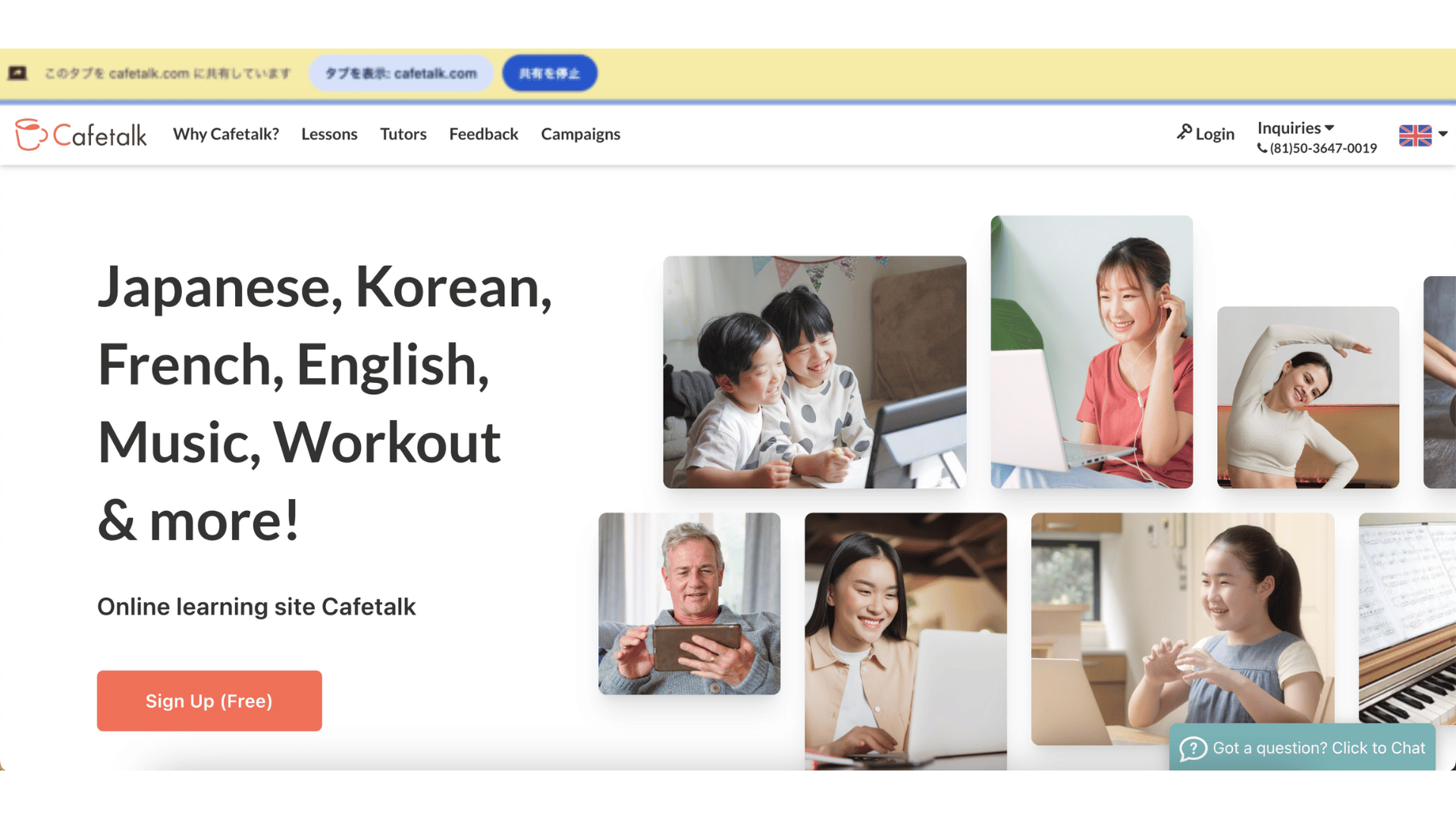
講師亦無法在分享螢幕時看見學員。
若使用 Zoom 或 Google Meet 則在分享螢幕時亦能看見對方的攝影機影像。
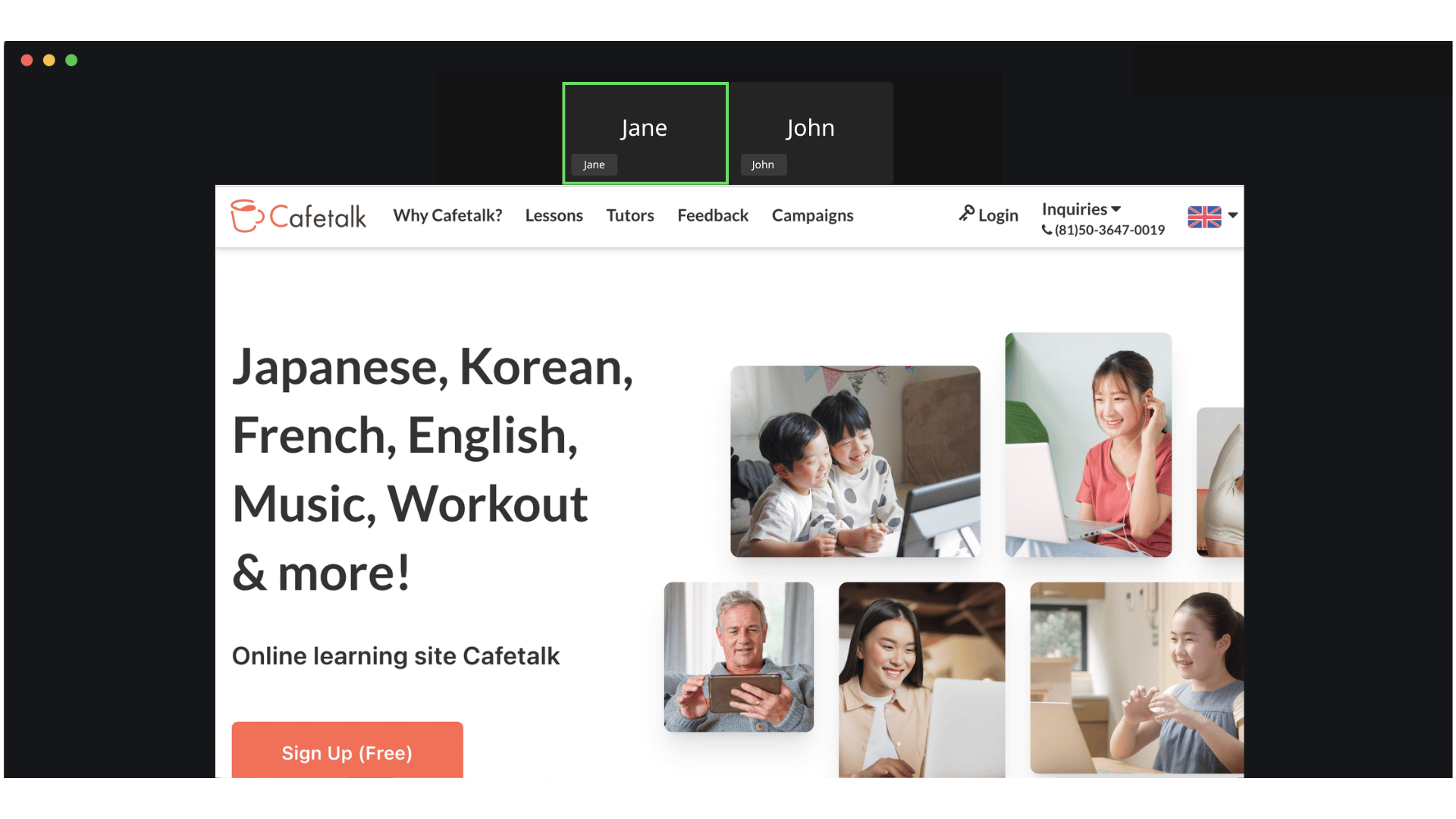
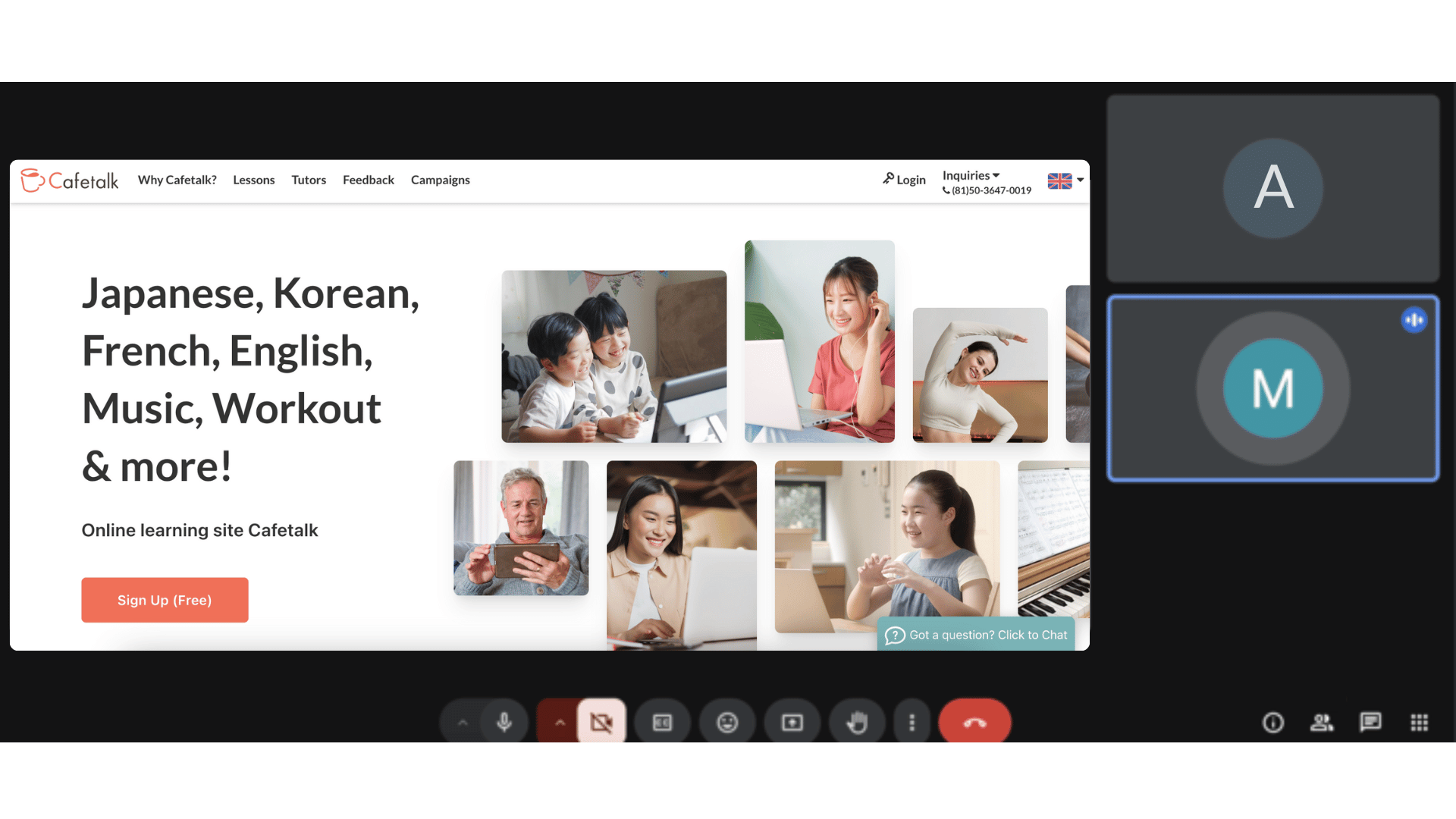
使用 Zoom 或 Google Meet 分享螢幕時將會同步分享麥克風音訊。
例如分享 YouTube 分頁時可在播放影片的同時討論內容。
測試螢幕分享功能
如需測試 Lattep 螢幕分享功能,請填寫下列表單。