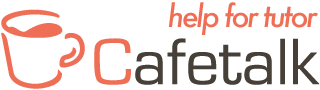How to take audio recordings of your lessons
Being able to send your students an audio recording of the lessons can give you that extra edge. Students seem to really appreciate it, and some may even be willing to pay a small extra fee for lessons that come with an audio recording.
Here’s one way to do this with using Callnote and Dropbox. It’s relatively easy to set up, and most importantly this method allows the user to download the audio files on any platform with ease (No need to attach huge mp3 files using email!)
Get a Dropbox Account
Dropbox is a service that lets you keep and share files on the web. It’s pretty much free and extremely useful.
Before you proceed you’ll need an account and you can get one here:
Or better yet, ask one of your friends (or Cafetalk staff) to refer you to an account. They’ll get bonus storage so they’ll be super grateful!
Download Callnote for Skype
There are quite a few audio recording solutions out there, but we found Callnote to be very easy to use. You can get it here for both Windows and Mac.
Install and Set Up
Installing Callnote should be a breeze. Once done, check the Account tab and connect to Dropbox.
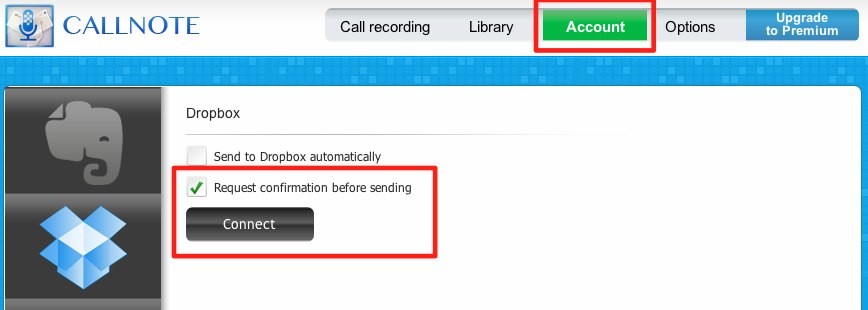
Your web browser will open up, and you’ll be directed to Dropbox. Select “Allow”.
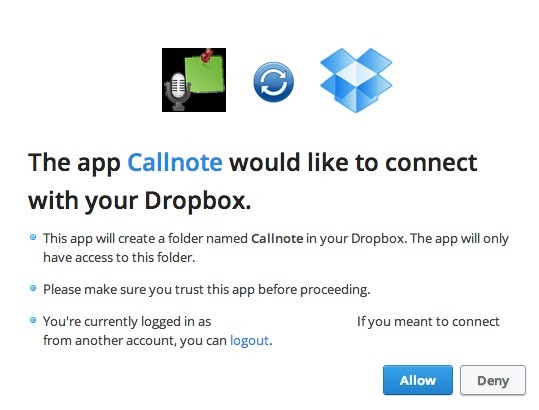
In your Dropbox you should see a folder inside Apps called Callnote. This is where callnote will store all its files (when transferred online).
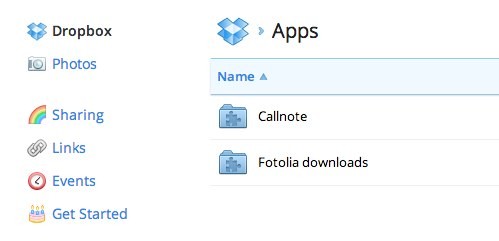
Record Call and Send to Dropbox
Be sure to have Callnote open when you make a Skype call. Whenever you want to start recording a call, just click the record button. But please only do this with the permission of the student.
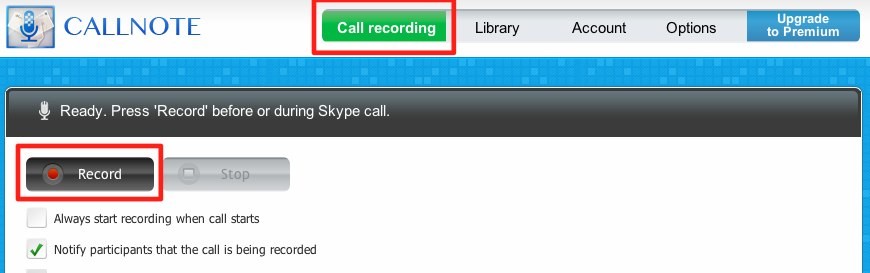
Once the call is finished you should see the recording in the Library section. Just click the Dropbox icon and that will transfer the recording to your online Dropbox account.
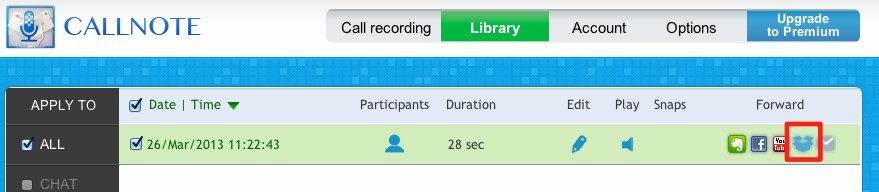
Share the file with your student
Find the recording on Dropbox. It’ll be in Apps > Callnote. Right click on the link icon and select “Share Link”.
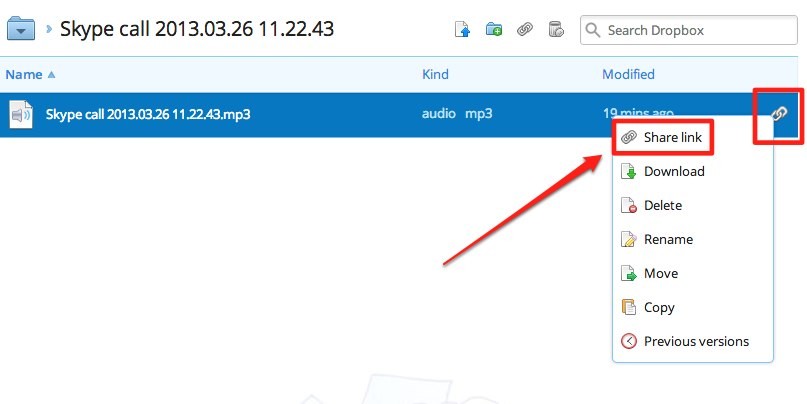
The following box will open. You can send the link via email using this feature, or simple copy the URL show in the browser – this is the direct link to the file, and only people who know this link will have access to it.
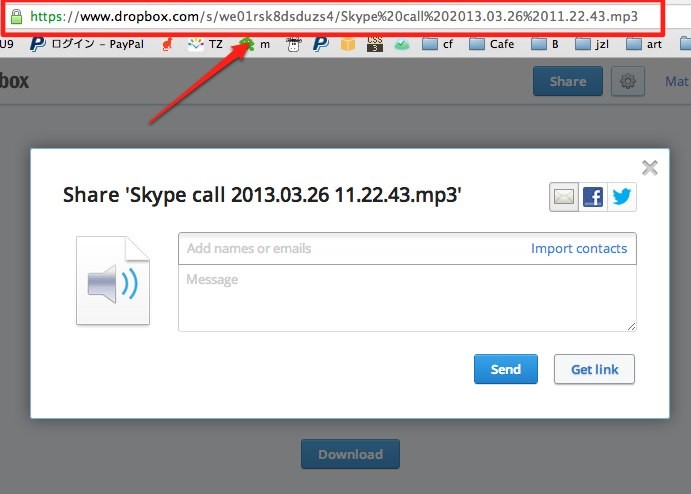
Once you have the link copied, you can send it to your student in any number of ways. The easiest would be to use the comments section as shown below.
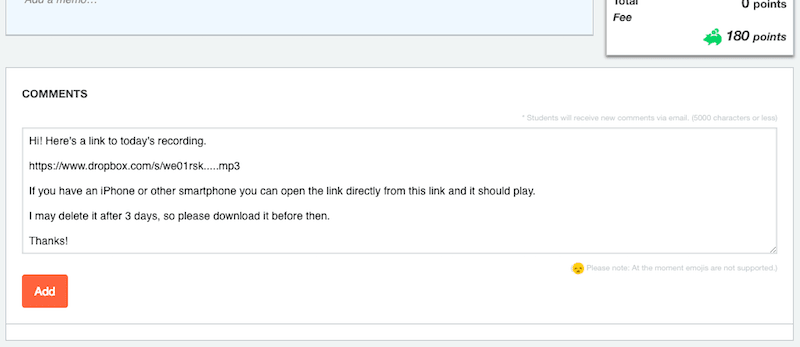
That’s it! Hope it helps.