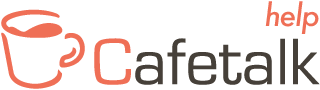How to Display Instant Messages during Skype Call
Test a Call with Skype
Please test this feature prior to your lesson. Instant messages feature is very useful during the lesson. You can also see user guide on Skype official website.
Sending Instant Messages
https://support.skype.com/en/faq/FA34798/how-do-i-send-an-instant-message-in-skype
Windows OS
To Display Instant Messages
You can use instant message feature during the call on Skype. Move your cursor over Skype screen to activate the tool bar. The tool bar will be displayed at the bottom of the Skype screen. If the tool bar is not activated, try moving your mouse in bigger vertical motion.
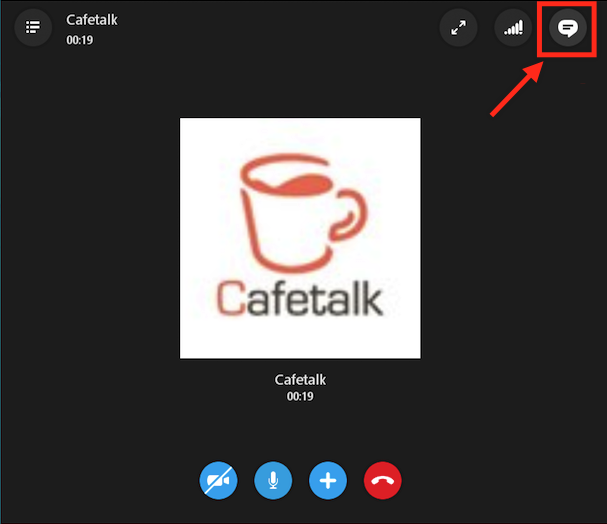
You will see icons on the toolbar. Talk Bubble Icon in the image above is Chat Icon. Click on it to open Chat Box.
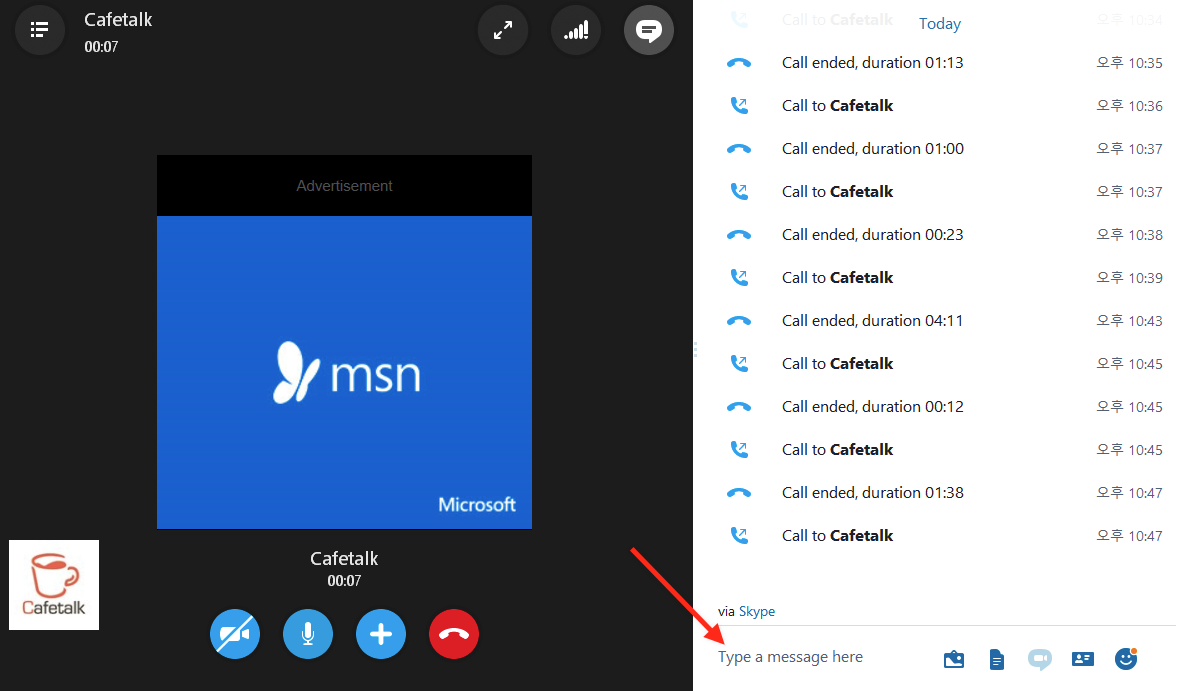
You can enter your text where the cursor is blinking in the text box. Enter your message and click on Talk Bubble Icon to send the message.
Troubleshooting
1. We started the call, but can not hear each other.
Make sure your speaker is not muted.
Click on Speaker Icon located in your task bar located at the bottom of your screen. Click a right button on the icon to open Volume Control. If Mute field is checked, uncheck it to disable mute.
2. Check your speaker setting.
Using microphone/speaker on Windows computer requires you to add the hardware device to your computer. From Start Menu, open Control Panel. Click Hardware and Sound. Click manage audio devices under Sound. Make sure the device(s) you are using is added under Recording tab.
Mac OS
To Display Instant Messages
You will see an indication as an image below during Skype call on Mac.
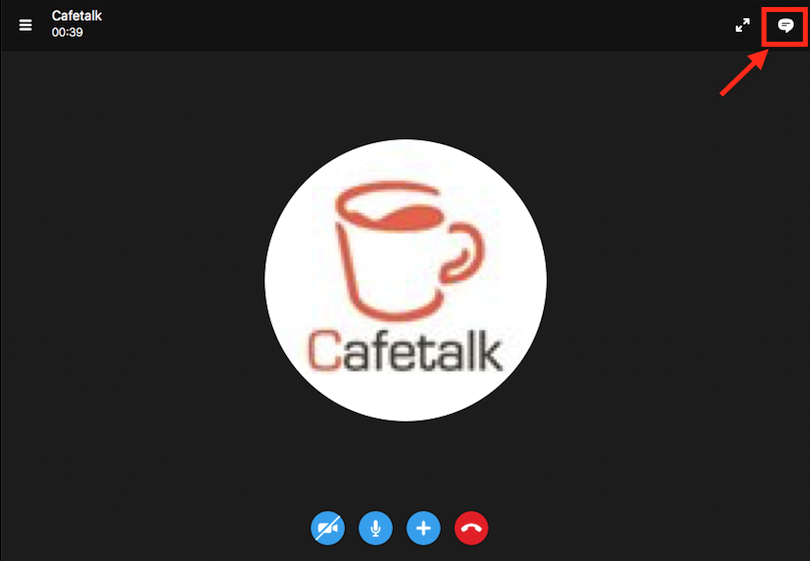
Calling now field will appear, and in the chat field, you will see a message, “You are now connected.” Move your cursor over Skype screen to reveal icons. The icons will be displayed on the top right corner of the Skype screen.
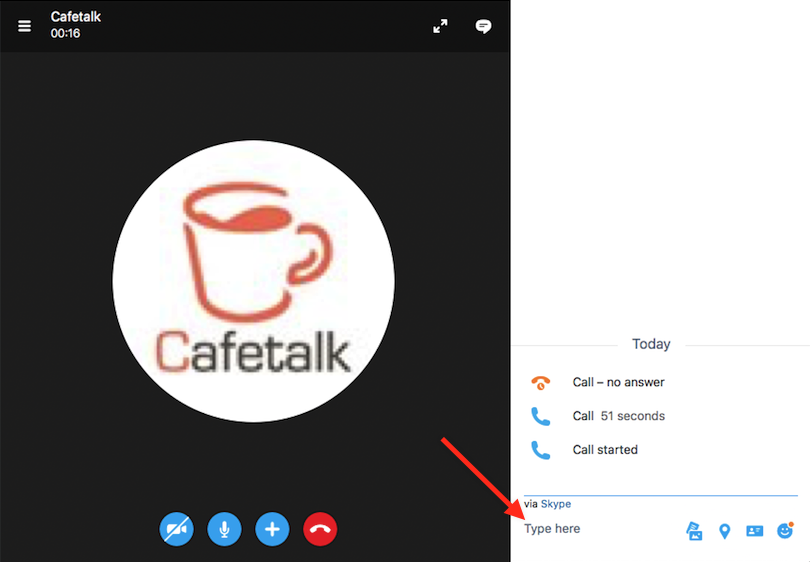
Chat box is located at the bottom of the screen. You can use this field to send text messages during the call.