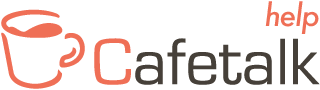通話中のインスタントメッセージ表示方法
レッスン開始前に必ず確認!
通話中にインスタントメッセージを表示できるようにしておくととても便利です。スカイプオフィシャルサイトのサポートでも使い方のご案内があります。
インスタントメッセージ(IM)の送信
https://support.skype.com/ja/faq/FA34798/skype-deinsutantometsuseziwosong-xin-surufang-fa-wojiao-etekudasai
Windows OSの場合
チャット画面の確認
通話中に、通話相手とチャットでテキストのやり取りもできます。画面上で、マウスポインターを動かすと下部にツールバーが表示されます。上手く表示されない場合は、大きくマウスを上下に動かしてみてください。
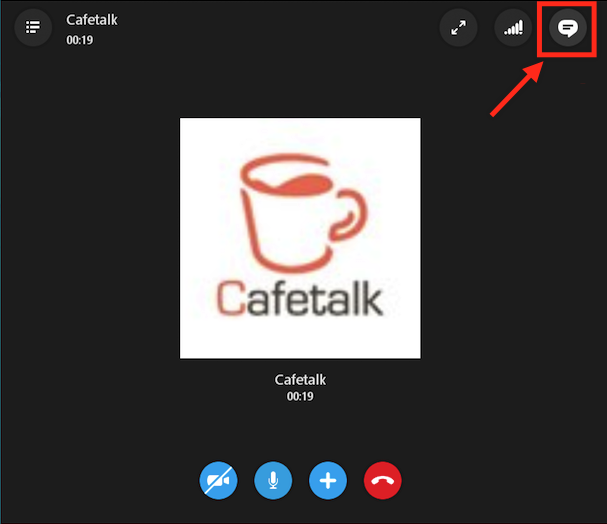
表示されたツールバーにいくつかアイコンが並んでいます。吹き出し型のアイコンがチャット画面を表示するボタンです。クリックすると、チャット画面が開きます。
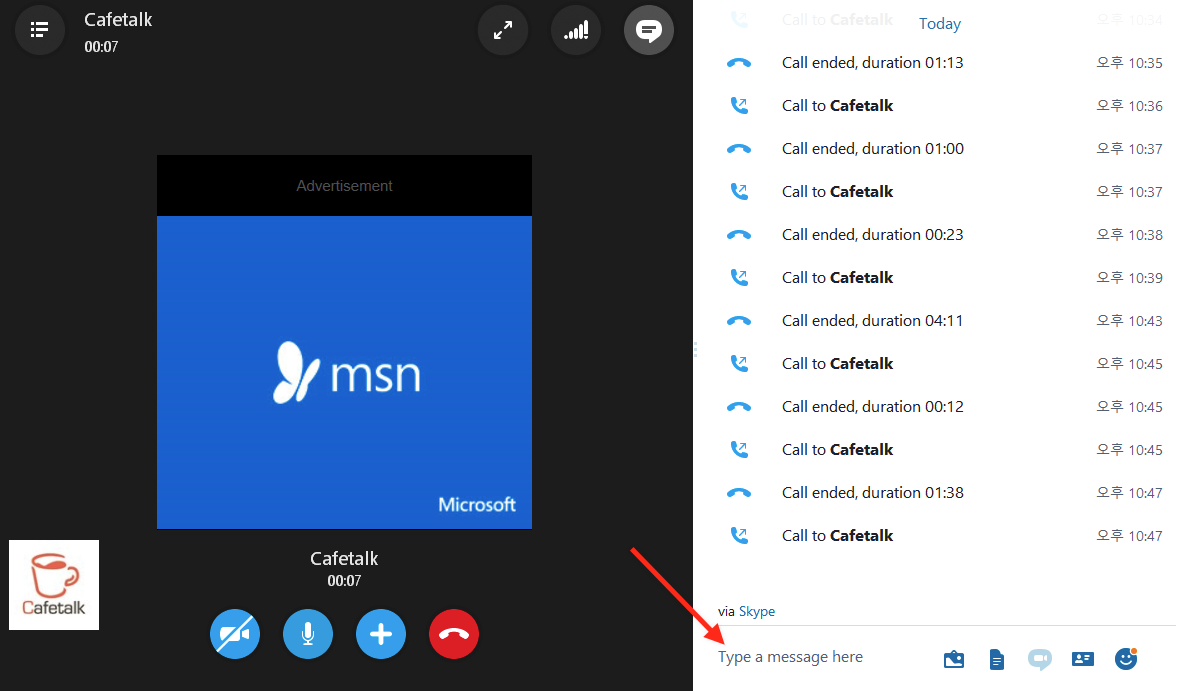
カーソルが点滅している部分が、メッセージを入力できるテキストボックスです。メッセージを入力し、ボックスの右にある吹き出しのボタンをクリックすると、メッセージが相手に送信されます。
注意すべき点
1. 通話は開始されている様子だが、相手の声が聞こえない
パソコンのスピーカー音量が”ミュート”になっている可能性があります。
画面下のタスクバーにスピーカー型のアイコンがあります。右クリックをするとボリュームバーが開くので、「ミュート」にチェックが入っていないか、ボリュームが小さすぎないかをご確認ください。
2. USB接続のマイク一体型カメラやヘッドセットをご利用の場合
マイクとスピーカーの接続設定が必要です。スタートメニューからコントロールパネルを開いて、「サウンドとオーディオデバイス」から「音声」タブにある音声の再生、録音のデバイスに、接続したUSB機器が正常に認識(プルダウンで表示)されているかをご確認ください。
Mac OSの場合
通話とチャット画面
通話が開始されると以下の画面が表示されます。
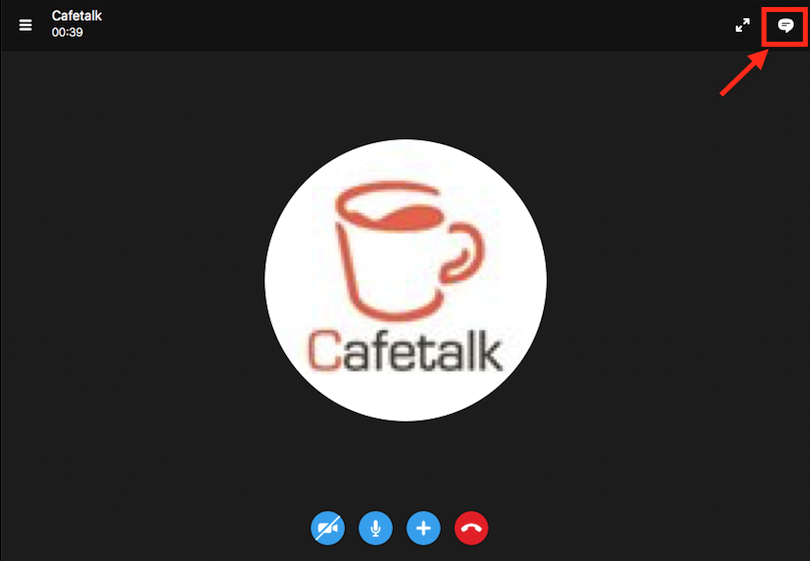
「現在の通話」のダイアログが表示され、チャット画面に「通話が開始しました」と表示されます。画面上でマウスを動かすと右上に各機能のアイコンが表示されます。
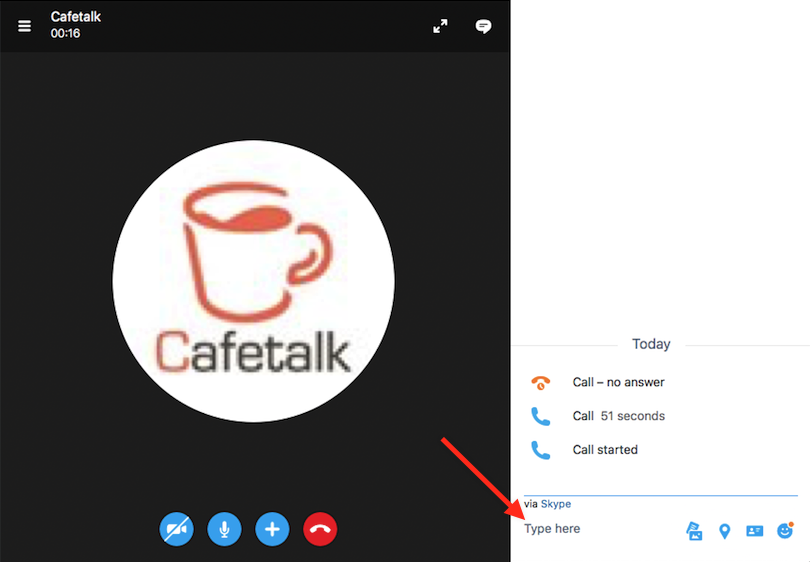
最下部にチャットボックスが表示されます。通話中に、通話相手とチャットでテキストのやり取りもできます。