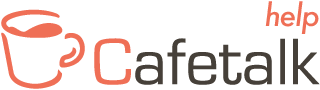How to Clear Your Cache
How to Clear Your Cache
If you’re having trouble getting to your Dashboard, your browser’s cache may be what is preventing you from logging in. On this page, we will explain how to clear your cache on the following browsers:
- Internet Explorer 8
- Firefox
- Google Chrome
- Safari for OS X
- Safari for Windows
- Opera
Internet Explorer 8
- Select Tools, then Internet Options
- Click on the General tab and then the Delete button.
- Make sure to uncheck Preserve Favorites website data and check both Temporary Internet Files and Cookies then click Delete.
Firefox
- From the History menu, select Clear Recent History
- From the Time range to clear: drop-down menu, select the desired range; to clear your entire cache, select Everything.
- Next to “Details”, click the down arrow to choose which elements of the history to clear.
Google Chrome
- Click on the Chrome menu on the browser toolbar.
- Select Tools.
- Select Clear browsing data.
Safari for OS X
Click the Safari menu and select Empty Cache.
Safari for Windows
- Click on the ALT-key and a menu will appear at the top of your browser
- Click on Edit, then Empty Cache in the menu
Opera
- On the “Tools” menu, click Delete Private Data
- On the “Delete private data” screen, click Details
- Check “Delete all cookies” and “Delete entire cache.” Then click Delete
You can clear your cache in other browsers in a similar manner. Please note that the steps may change as browsers get updated.